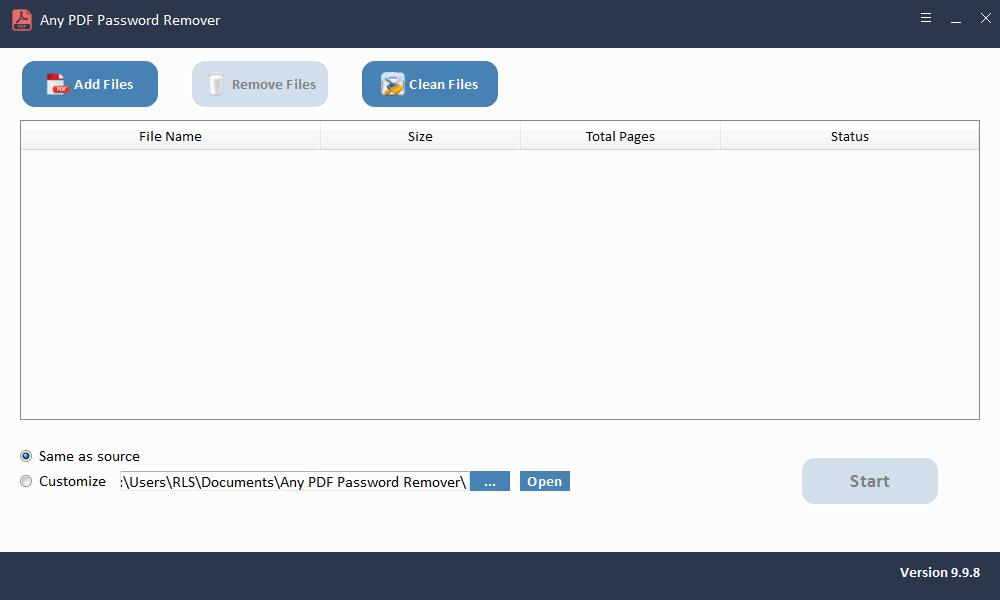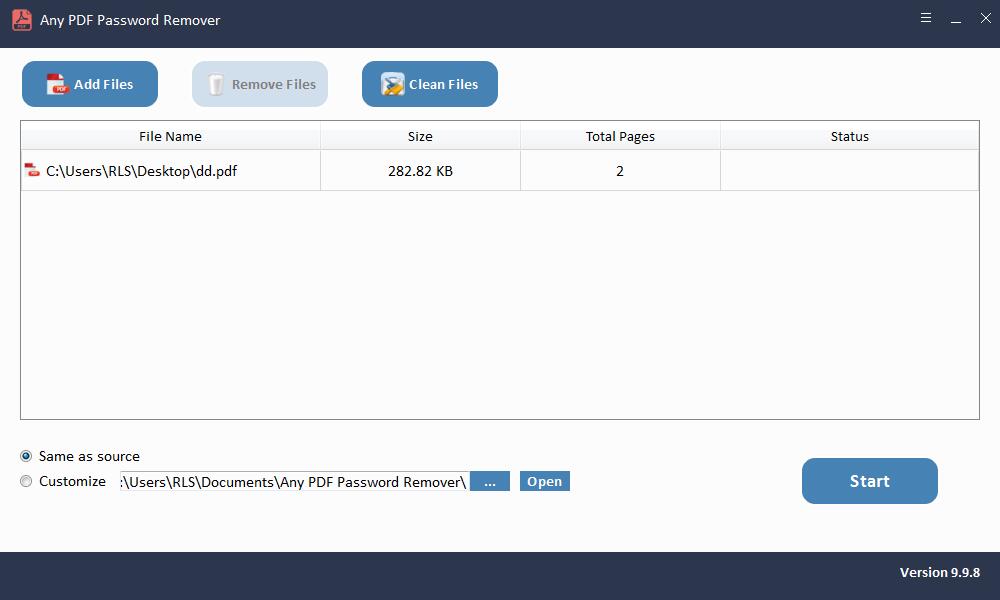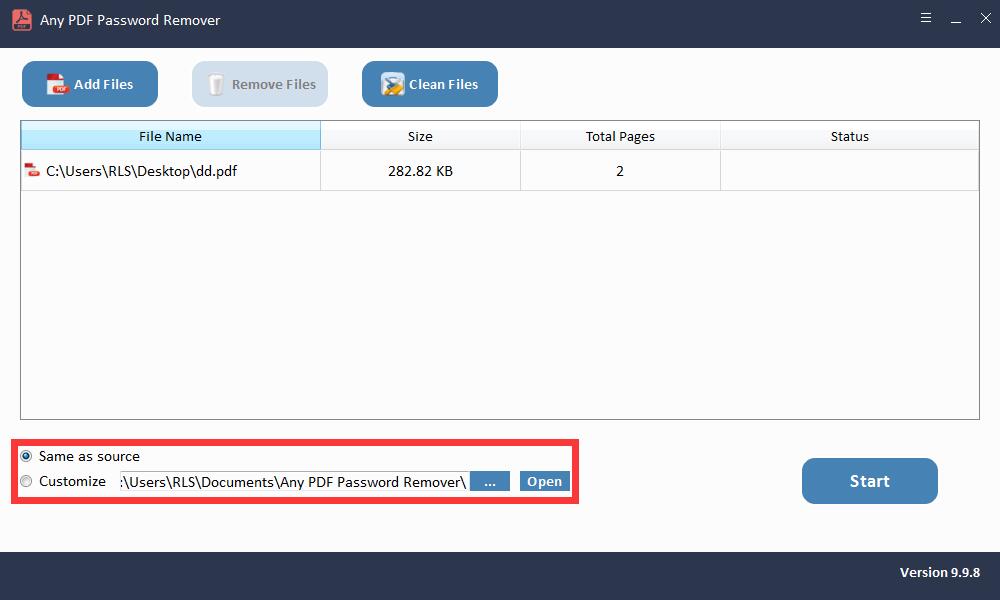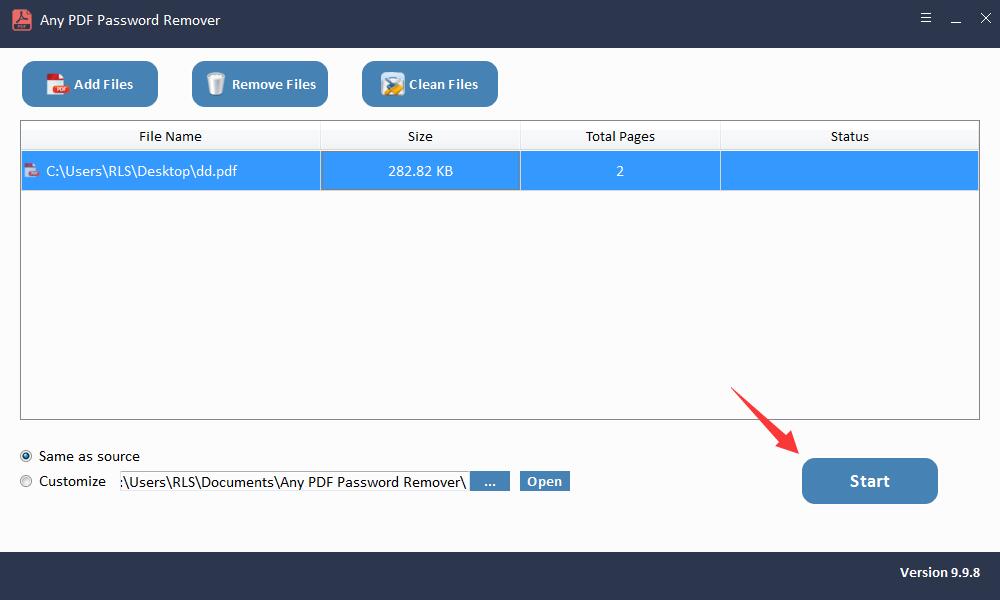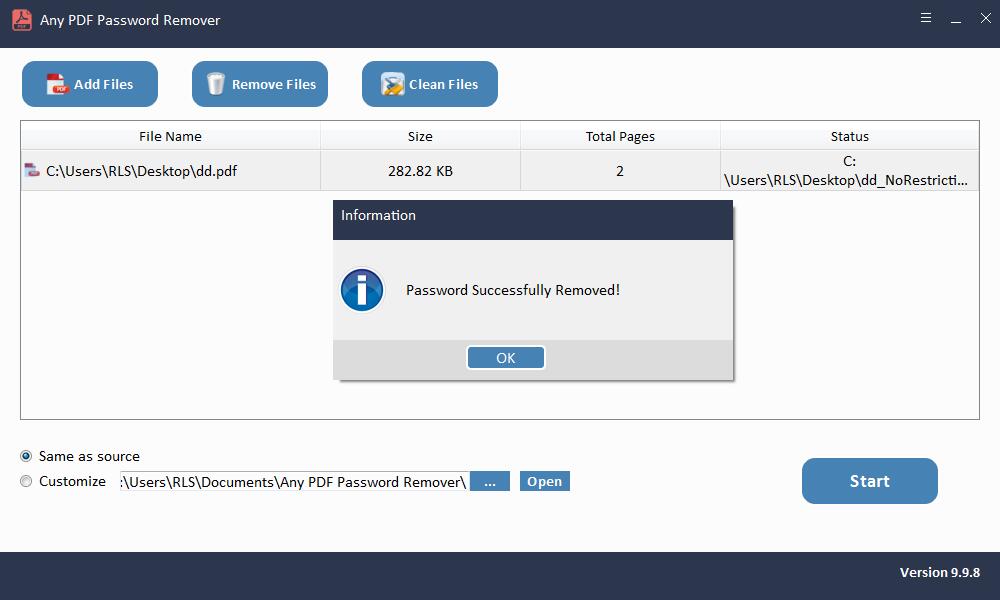4 가지 방법 : 편집을 위해 PDF를 잠금 해제하는 방법

우리 모두는 PDF 파일을 사용합니다. PDF 파일은 정말 일반적이고 전 세계에서 공유하기 쉽습니다. 또한 암호로 보호 된 PDF 파일을 찾는 것은 더 이상 새로운 일이 아닙니다. 우리 모두는 편집되는 것을 피하기 위해 개인 정보가있는 PDF 파일보다 보호를 선호합니다. 그러나 편집을 위해 PDF의 잠금을 해제하려는 경우이 작업을 수행하는 방법을 모르면 문제가 발생할 수 있습니다. 그러나 쉽게 편집 할 수 있도록 PDF를 잠금 해제 할 수있는 몇 가지 유용한 도구 덕분입니다. 이 기사에서는 편집을 위해 PDF를 잠금 해제하는 4 가지 간단한 방법을 소개합니다.
방법 1 : Online2pdf를 사용하여 편집 할 PDF 잠금 해제
첫 번째는 Online2pdf입니다. 이 온라인 플랫폼을 사용하면 몇 분 안에 편집을 위해 PDF 잠금을 해제 할 수 있습니다. 이 도구로 작업하는 동안 파일 크기가 100MB를 초과하지 않는지 확인하십시오. XPS, OXPS, TXT 등과 같은 PDF와 함께 다양한 다른 파일 형식을 지원할 수 있습니다.
시작하려면 웹 사이트를 방문하여 "파일 선택"버튼을 클릭하십시오. 이제 편집을 위해 잠금 해제 할 파일을 간단히 찾을 수 있습니다.
계속 추가하려면 파일 2 옆에있는 "찾아보기"를 클릭하십시오.
마지막으로 "변환"을 누르면 프로세스가 시작됩니다. 몇 초 후에 잠금 해제 된 PDF가 다운로드되기 시작합니다. PC의 "다운로드"폴더에서 가져올 수 있습니다.
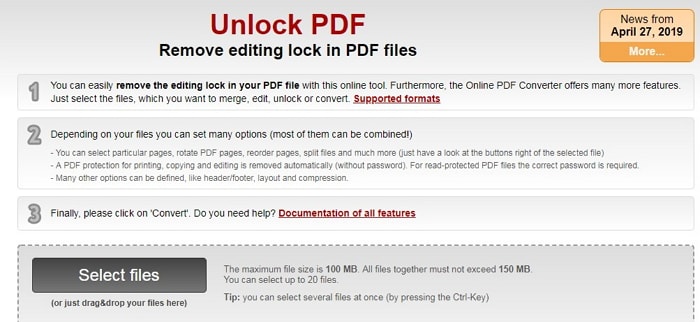
방법 2 : Smallpdf를 사용하여 편집을 위해 PDF 잠금 해제
망이 깔끔한 인터페이스를 갖춘이 온라인 도구는 즉시 PDF 파일의 잠금을 해제합니다. 사용하기에 완전히 안전합니다. Mac, Windows 또는 Linux 운영 체제에서 쉽게 작동 할 수 있습니다. 단계는 다음과 같습니다.
웹 사이트를 방문한 후 파일 가져 오기를 시작합니다. Google Drive 또는 Dropbox에서 PDF 파일을 업로드 할 수도 있습니다. 또한 인터페이스에서 파일을 드래그하거나 "파일 선택"을 클릭하여 찾아 볼 수도 있습니다.
'PDF 잠금 해제'를 클릭 한 다음 몇 가지 확인을 거쳐야합니다.
초 이내에 파일의 암호 해독 프로세스가 시작됩니다.
이제 필요에 따라 파일을 편집 할 수 있습니다. 또는 "파일 다운로드"를 누를 수 있습니다. 파일이 다운로드되고 이제 원하는 위치에 저장할 수 있습니다.
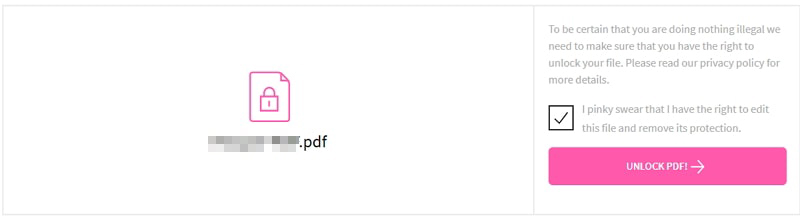
방법 3 : ilovepdf를 사용하여 편집 용 PDF 잠금 해제
다양한 언어로 제공됩니다. 이 도구를 사용하여 PDF를 쉽게 회전, 압축 또는 구성하고 워터 마크를 추가 할 수도 있습니다. 작업 방법은 다음과 같습니다.
이 도구를 사용하여 편집을 위해 PDF 잠금을 해제하려면 웹 사이트로 이동하여 "PDF 파일 선택"을 클릭하십시오. 파일을 찾아 추가하십시오. 또한 Google Drive 및 Dropbox에서 PDF 파일을 선택할 수 있습니다. PDF 파일을 더 추가하려면 업로드 후 "+"버튼을 클릭하세요.
그런 다음 "PDF 잠금 해제"를 누르십시오. 몇 초가 지나면 파일이 잠금 해제되고 "잠금 해제 된 PDF 다운로드"옵션이 표시됩니다. 다운로드하려면 클릭하세요.
또한 다운로드 버튼 바로 옆에 옵션이 표시되어 Google 드라이브, Dropbox에 파일을 저장하거나 다운로드 링크를 공유 할 수 있습니다. 필요에 따라 진행하십시오.
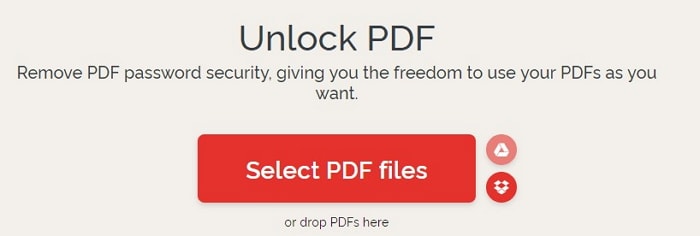
방법 4 : PDF 암호 제거기를 사용하여 편집을 위해 PDF 잠금 해제
설치 후 Any PDF Password Remover 소프트웨어를 실행하십시오.
1 단계 : Windows OS에서 도구 실행 및 실행
2 단계 : "파일 추가"버튼을 클릭하여 PDF 문서 파일을 가져옵니다.
3 단계 : "시작"버튼을 클릭하여 몇 초 내에 PDF 암호 제거를 제거합니다.