4 가지 방법 : PDF에서 보안을 제거하는 방법
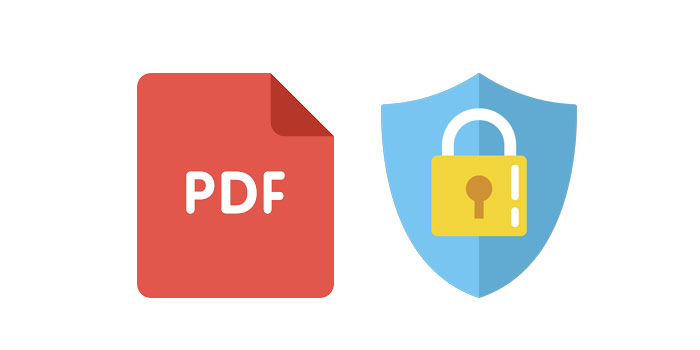
이것은 우리가 손에 들고있는 문서 더미와 다양한 암호로 인해 일반적인 상황입니다. 이러한 문제에 직면했을 때 우리는 빠른 해결을 위해 정말 걱정하고 열망해야합니다. 이 기사에서는 PDF에서 보안을 제거하는 방법에 대한 도움을 제공하기 위해 네 가지 방법을 설명합니다. PDF 보안을 제거하는 방법은 여러 가지가 있으며 하나씩 소개하겠습니다.
방법 1. 소프트웨어를 사용하여 PDF에서 보안 제거
PDF 암호 제거 소프트웨어로 권한 / 소유자 암호 제거
소프트웨어를 PC에 다운로드하는 것부터 시작하십시오. 그 후 바로 설치하고 실행하십시오.
1 단계 : Windows OS에서 도구 실행 및 실행
2 단계 : "파일 추가"버튼을 클릭하여 PDF 문서 파일을 가져옵니다.
3 단계 : "시작"버튼을 클릭하여 몇 초 내에 PDF 암호 제거를 제거합니다.
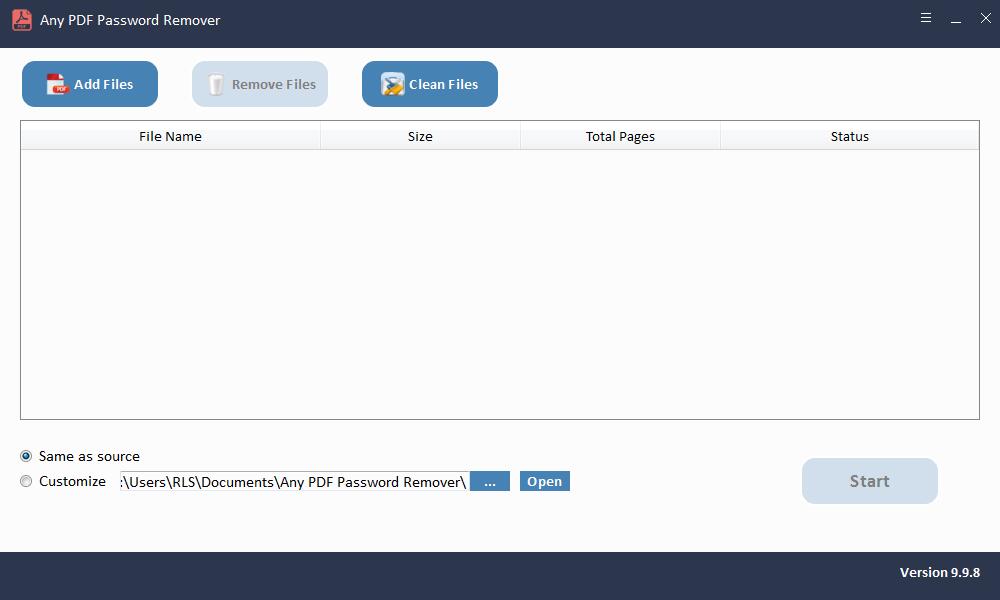
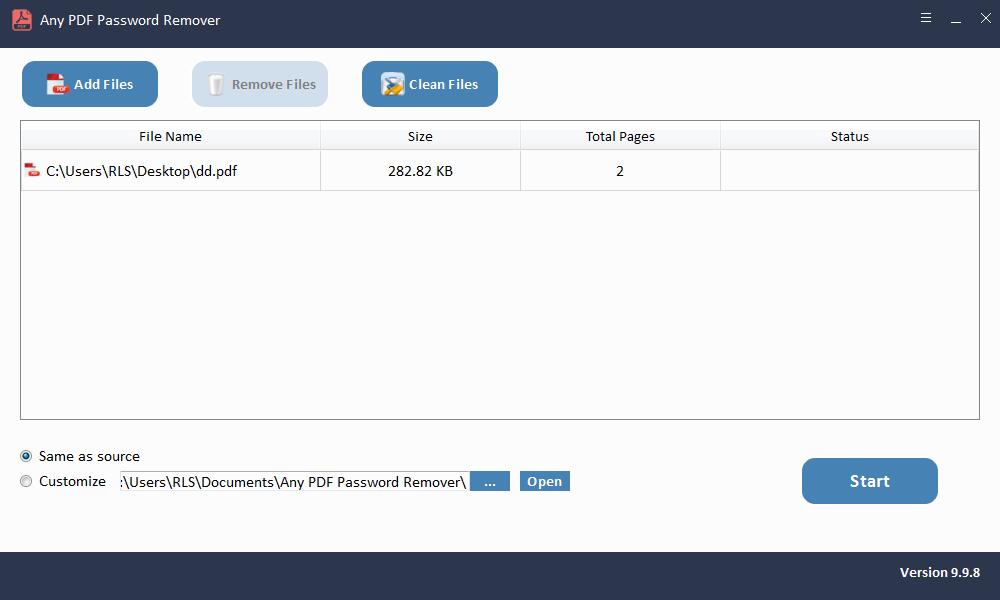
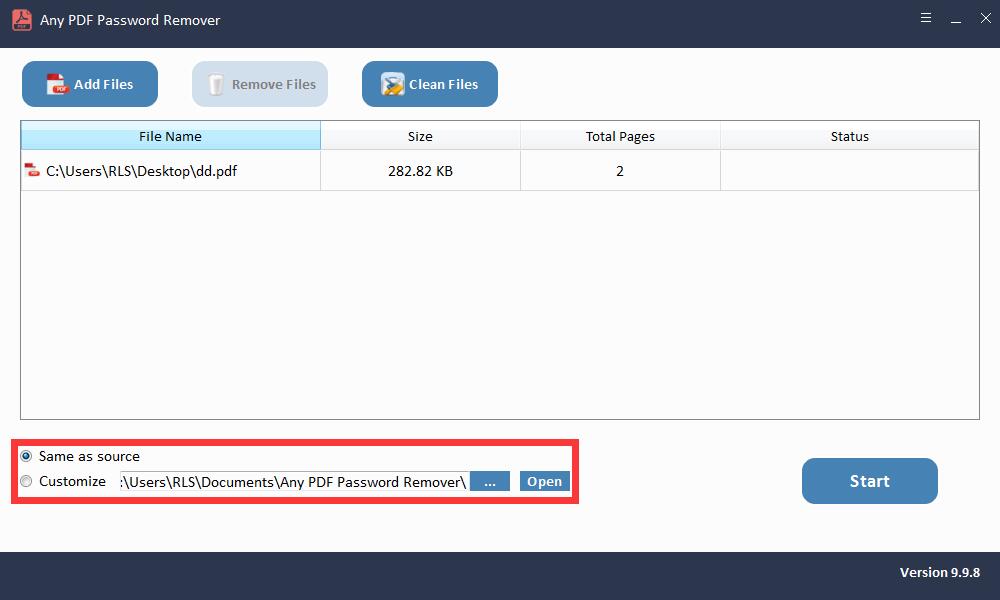
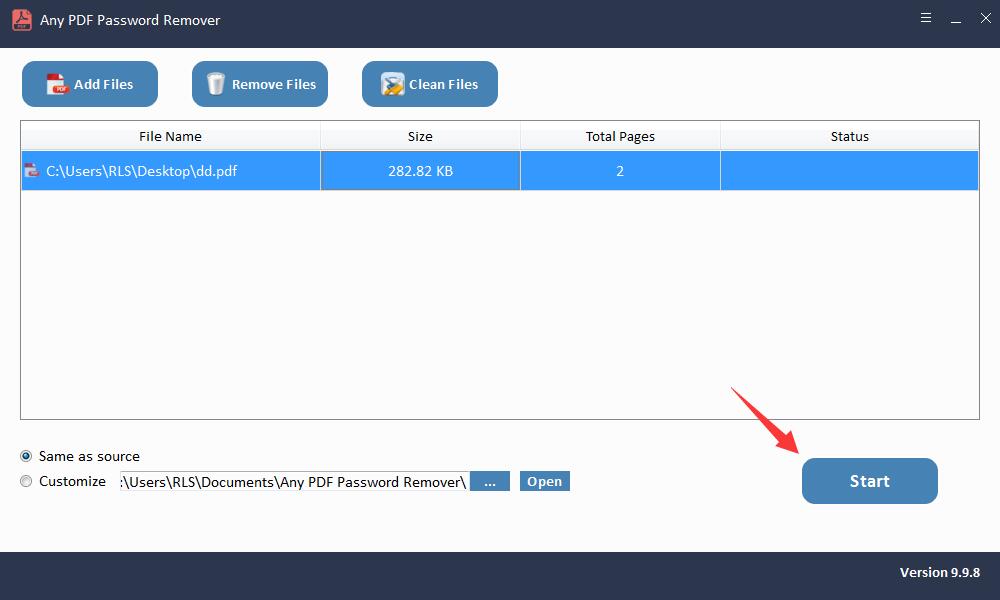
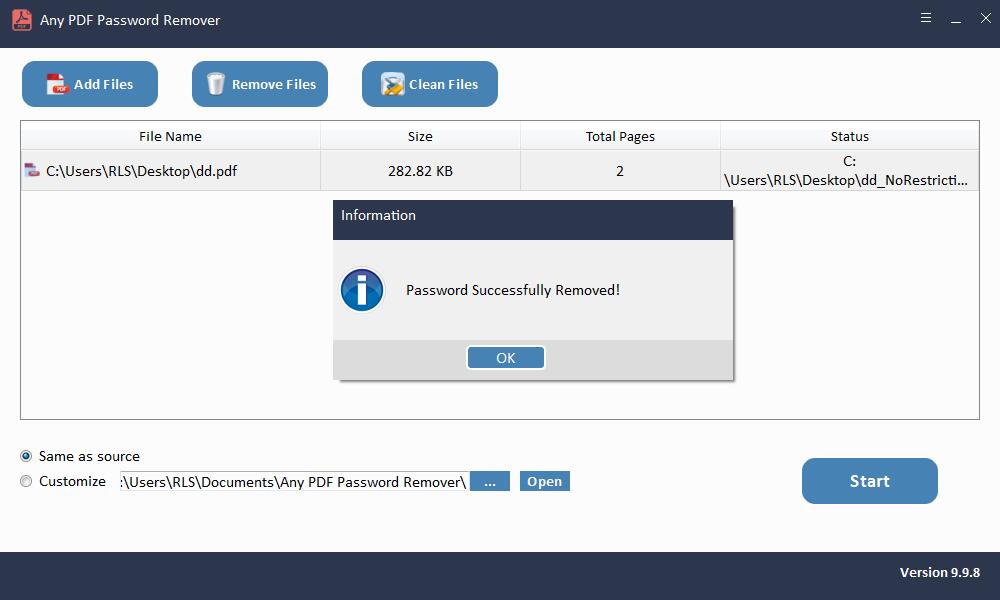
PDF 암호 복구 소프트웨어로 여는 암호 제거
PDF 제한을 제거하려면 설치 후 Any PDF Password Recovery 소프트웨어를 실행하십시오.
1 단계 : Windows OS에서 도구 실행 및 실행
2 단계 : "열기"버튼을 클릭하여 비밀번호로 보호 된 PDF 문서를 선택합니다.
3 단계 : PDF 비밀번호 복구 방법을 선택합니다. 계속하려면 "시작"버튼을 클릭하십시오. 몇 분 후 잊은 비밀번호가 팝업 창에 표시됩니다. PDF 사용자 / 열기 암호를 저장하려면 "암호 복사"버튼을 클릭하십시오.
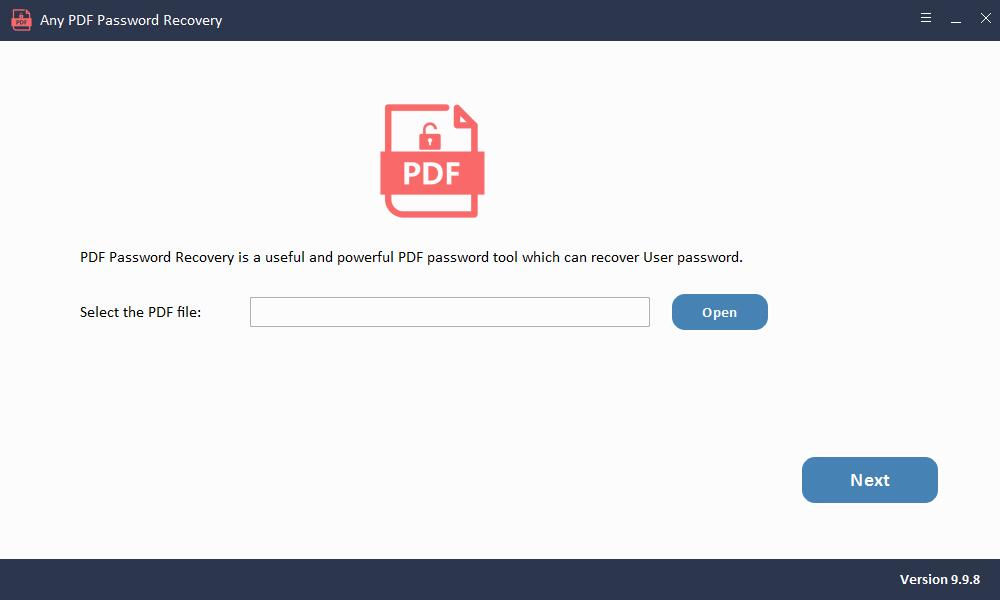
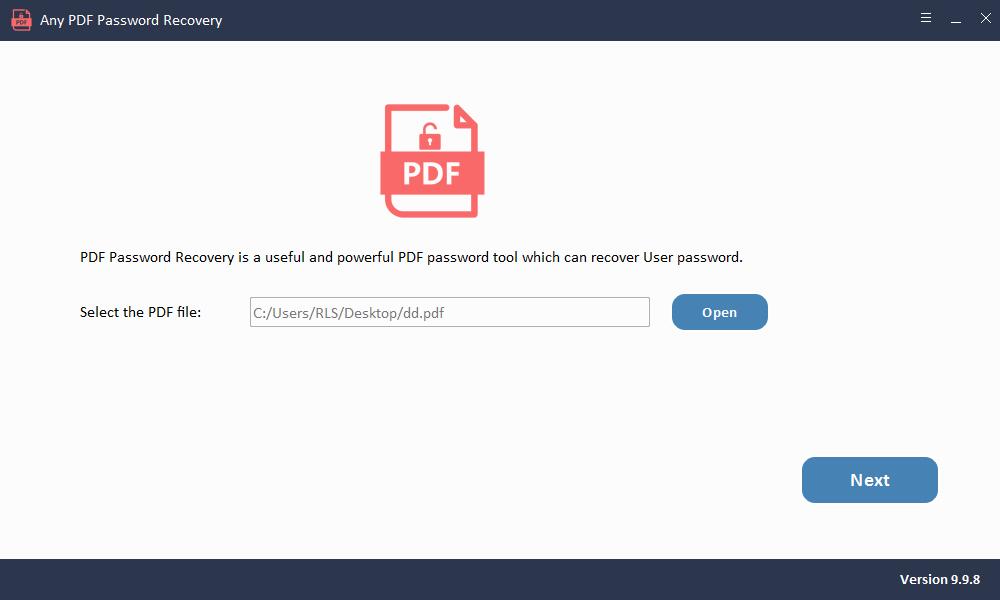
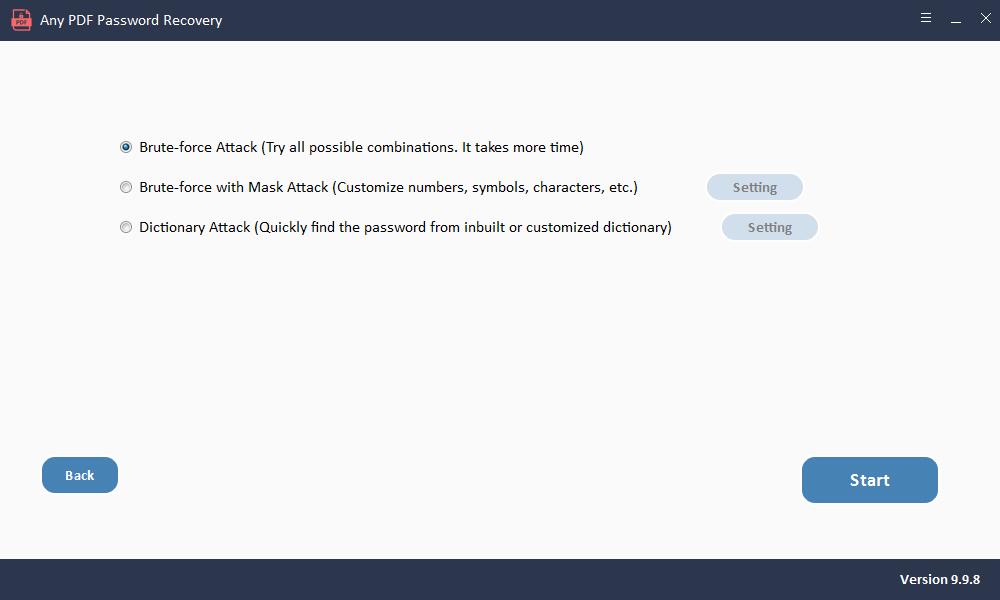
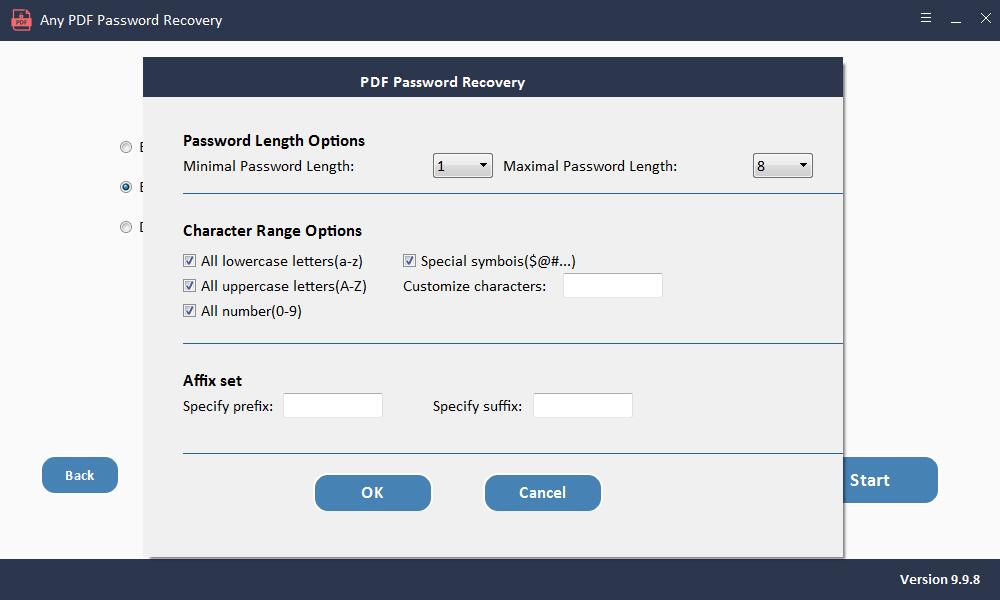
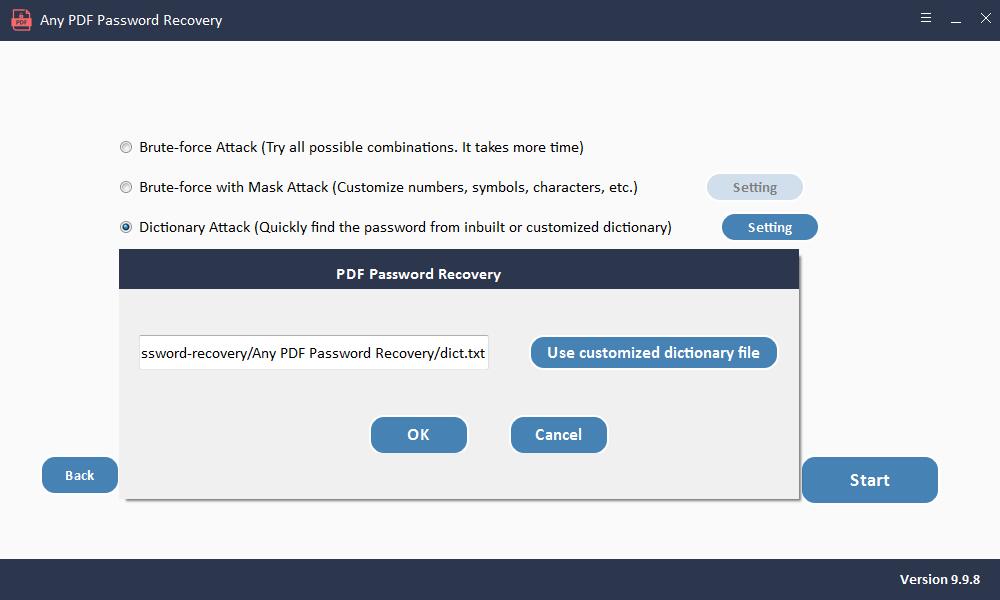
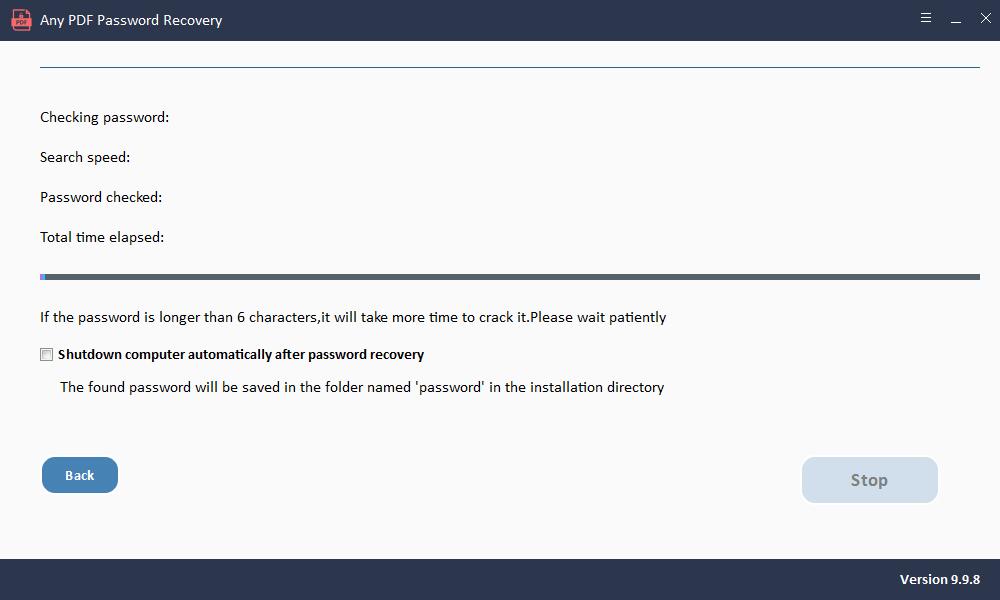
방법 2. Google 드라이브를 사용하여 PDF에서 보안 제거
아래 단계에 따라 Google 드라이브를 사용하여 PDF 파일을 잠금 해제 할 수도 있습니다.
1 단계 : Google 드라이브를 엽니 다.
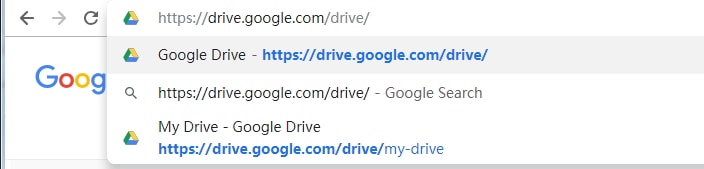
2 단계 : PDF 파일을 Google 드라이브로 드래그합니다. "새로 만들기"를 클릭 한 다음 대신 PDF 파일을 업로드 할 수도 있습니다.
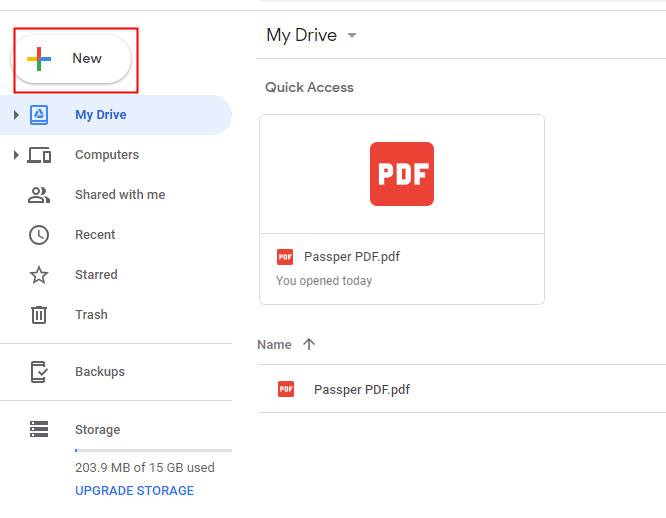
3 단계 : 파일을 두 번 클릭하여 엽니 다. 암호로 보호 된 경우 암호를 입력하십시오.
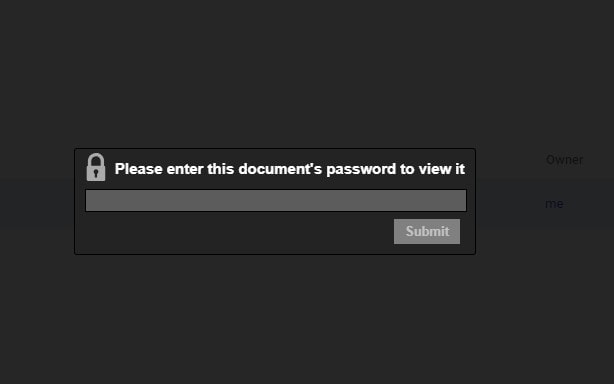
4 단계 : 이제 오른쪽 상단의 인쇄 아이콘을 클릭합니다. 다음으로 "PDF로 저장"을 선택하고 컴퓨터의 올바른 위치에 저장하십시오. 그 후에는 보호되지 않은 이전 보호 파일의 새 복사본이 생깁니다.
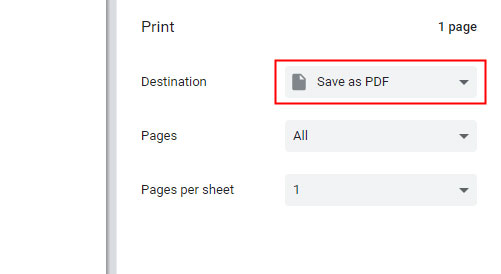
방법 3. 온라인 도구를 사용하여 PDF에서 보안 제거
온라인 도구는 때때로 보안을 제거하는 데 도움이 될 수 있습니다. 예를 들어 Smallpdf는 보안 PDF 파일을 해독하는 온라인 서비스를 제공합니다. 단계는 다음과 같습니다.
1 단계 : 문서를 웹 사이트로 드래그 앤 드롭하면 서버에 파일이 업로드됩니다.
2 단계 : 문서 열기 비밀번호가있는 경우 제공합니다. "Unlock PDF!"를 클릭하여 제한 제거를 확인하십시오.
3 단계 : 서비스가 시작되고 다운로드 할 수 있도록 보호되지 않은 새 파일이 생성됩니다.
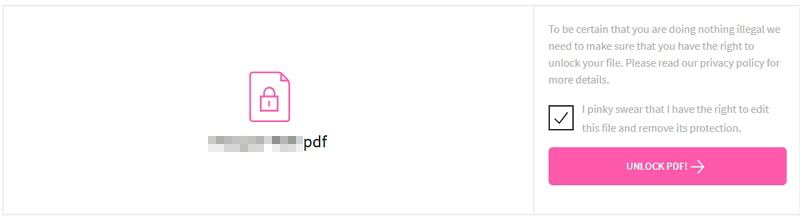
방법 4. Adobe Acrobat을 사용하여 PDF에서 보안 제거
먼저이 작업을 수행하려면 Adobe Acrobat pro가 필요합니다.
1 단계 : Adobe Acrobat으로 보안 PDF 파일을 엽니 다. 이 파일이 문서 열기 암호로 보호되어 있으면 필요에 따라 입력하십시오.
2 단계 : 이제 상단 메뉴에서 "파일"옵션을 클릭 한 다음 "속성"을 선택합니다.
3 단계 : "문서 속성"의 "보안"탭 아래 나열된 옵션에서 "보안 없음"을 선택합니다.
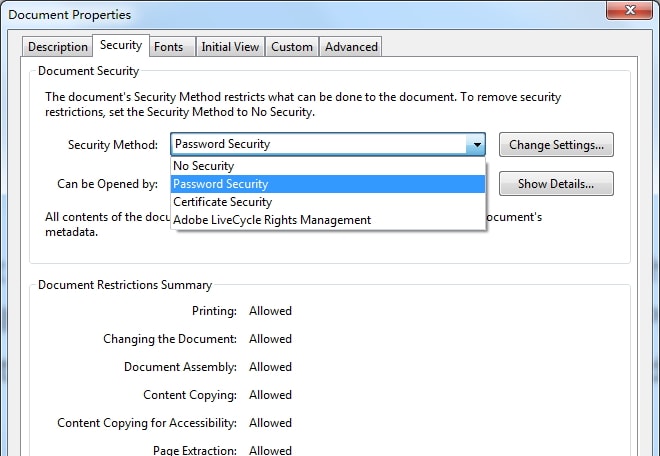
4 단계 : 권한 암호가있는 경우 입력하여 작업을 완료합니다. 그렇지 않으면 변경 사항을 직접 확인할 수 있습니다. 변경 사항을 저장하고 파일을 닫습니다. 다시 열면 파일이 더 이상 "보안"상태가 아님을 알 수 있습니다.

