2 가지 방법 : Acrobat없이 PDF 파일을 암호로 보호하는 방법

PDF 파일을 암호로 보호하는 방법에는 문서 열기 암호와 권한 암호의 두 가지 유형이 있습니다. 컨텐츠에 대한 무단 액세스를 방지하기 위해 PDF 파일에 암호 보호가 적용됩니다. PDF 문서를 암호화하면 PDF 파일의 인증되지 않은 공유, 복사, 인쇄 및 편집을 방지 할 수도 있습니다. PDF 문서를 암호로 보호하고 싶지만 Adobe Acrobat이 없습니까? 그래서 지금 무엇을하십니까? Acrobat없이 PDF 파일을 암호로 보호 할 수 있는지 궁금하십니까? 글쎄,이 기사에서 우리는 당신에게 대답을 말할 것입니다.
2 가지 방법 : Acrobat없이 PDF 파일을 암호로 보호하는 방법
Acrobat없이 PDF 파일을 암호로 보호하는 무료 도구를 찾을 수 있습니다. PDF 파일을 암호로 보호하는 가장 쉬운 두 가지 방법이 있습니다.
방법 1. Microsoft Word를 사용하여 PDF 파일을 암호로 보호
MS Word를 사용하여 PDF 파일을 암호로 보호 할 수 있다는 사실을 아는 사람은 거의 없습니다. MS Word를 사용하면 Word에서 새 문서를 만든 다음 Word 문서를 PDF 버전으로 내 보낸 다음 파일에 대한 암호를 만들어야합니다. 다음은 단계별 분석입니다.
1 단계 : MS Word에서 문서를 만듭니다.
2 단계 : 이제 파일 메뉴를 선택하고 다른 이름으로 저장 옵션을 클릭합니다. 시스템에서 PDF 파일을 저장할 위치를 찾습니다.
3 단계 : 다른 이름으로 저장 대화 상자의 드롭 다운 상자에서 PDF (*. pdf)를 선택합니다.
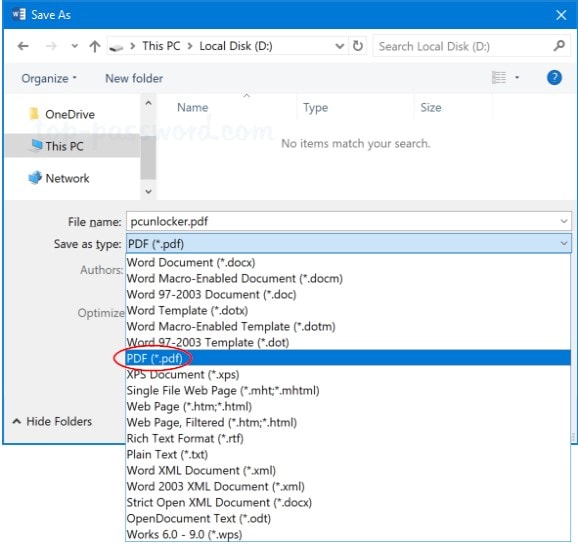
4 단계 : 오른쪽 하단에서 옵션 버튼을 선택합니다.
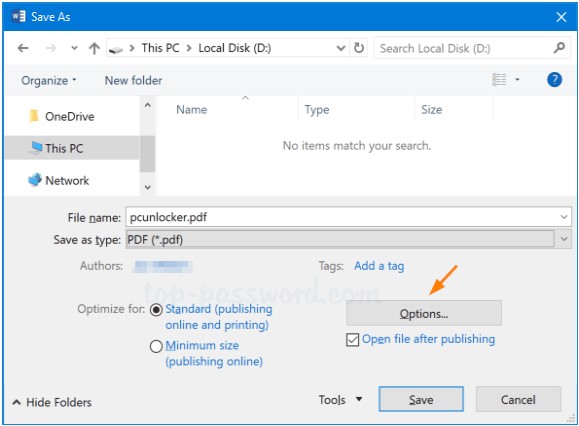
5 단계 : '비밀번호로 문서 암호화'옆의 확인란을 선택한 다음 확인을 선택합니다.
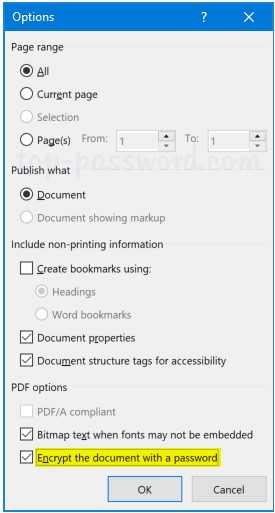
6 단계 : PDF 파일에 추가 할 비밀번호를 입력해야합니다. 확인을 위해 암호를 다시 입력하십시오. 이제 확인을 클릭하십시오.
7 단계 : 다른 이름으로 저장 대화 상자로 리디렉션되고 PDF 문서의 이름을 추가하고 파일을 저장합니다.
방법 2. 온라인 도구를 사용하여 PDF 파일을 암호로 보호
Acrobat없이 PDF 파일을 암호로 보호하는 방법을 찾고 있다면 온라인 도구를 사용하는 것이 매우 유용 할 수 있습니다. Soda PDF Online은 PDF 파일을 편집, 주석 달기, 암호화 할 수있는 웹 응용 프로그램입니다. 이 도구를 사용하면 어디에서나 모든 장치를 사용하여 PDF 파일을 관리 할 수 있습니다. 무료로 제공되며 사용이 매우 쉽습니다. 솔직히 사용하기 쉬운 웹 애플리케이션만큼 좋은 것은 없습니다. 또한이 도구를 사용하여 문서 열기 암호 및 권한 암호를 설정할 수도 있습니다.
Soda PDF 온라인 애플리케이션을 사용하여 PDF 파일을 보호하는 단계
PDF 파일 선택 : Soda PDF 온라인 신청서의 공식 웹 페이지로 이동합니다. 홈 페이지에서 열기를 클릭하여 보호하려는 PDF 파일의 위치를 찾습니다.
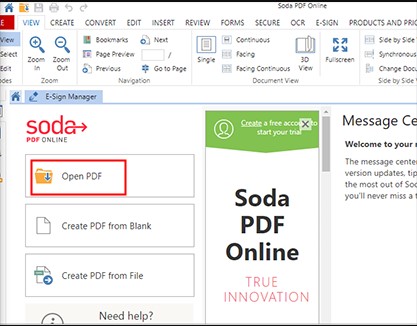
비밀번호 추가 : 보안 메뉴를 선택하고 원하는대로 비밀번호 보안 또는 보안 권한을 클릭합니다. 팝업 창에서 비밀번호를 입력하고 확인합니다. 그런 다음 적용을 클릭하십시오.
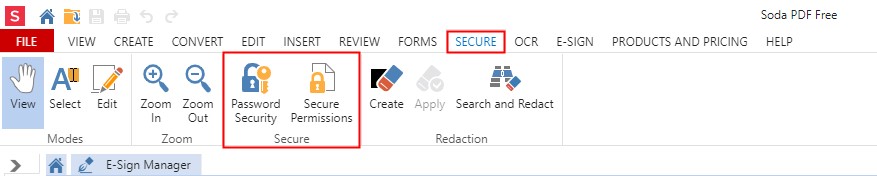
PDF 파일 저장 : 암호화 된 PDF 파일을 저장하려면 파일 메뉴에서 다른 이름으로 저장 옵션을 클릭합니다.

