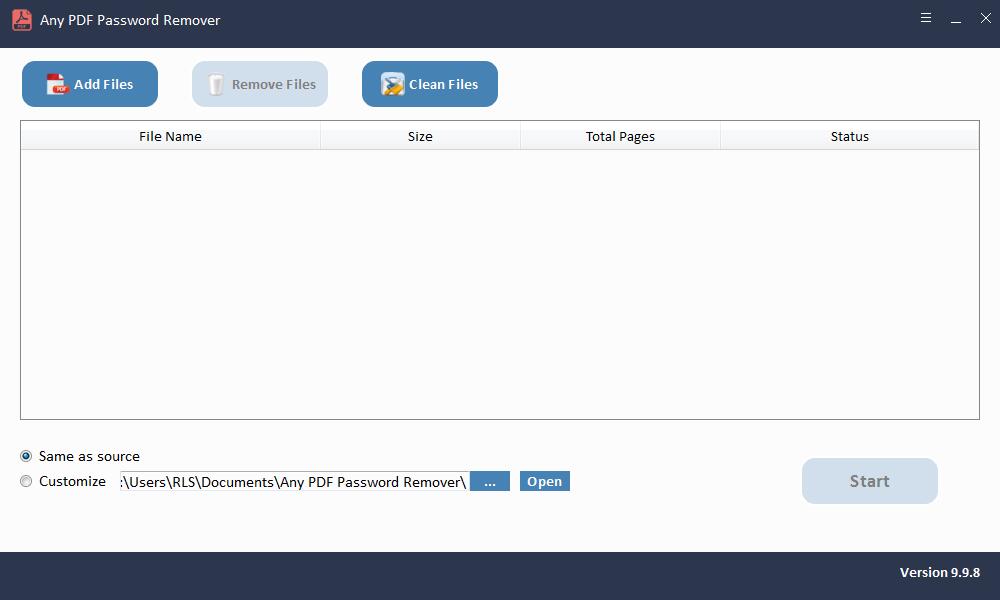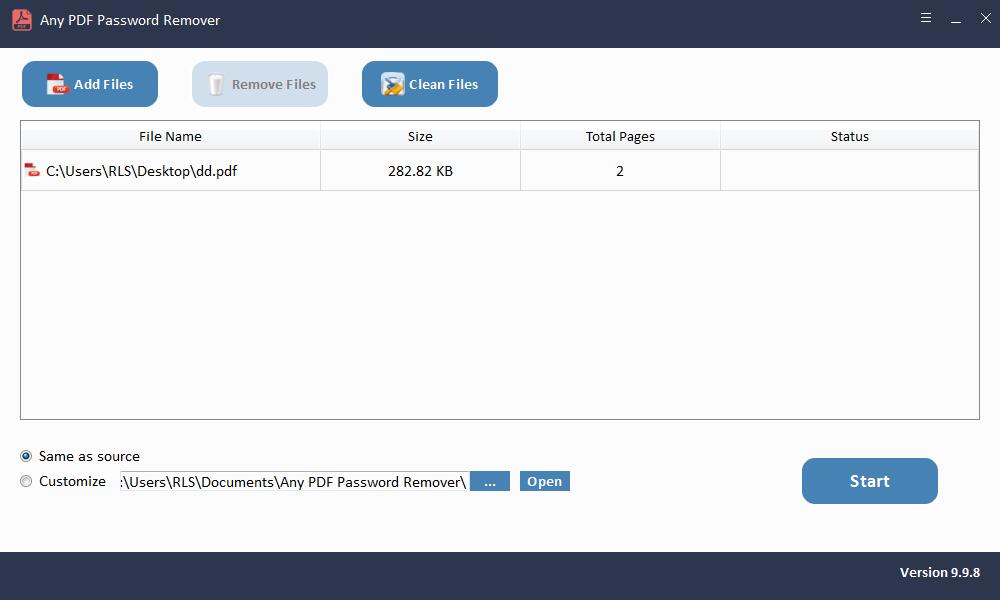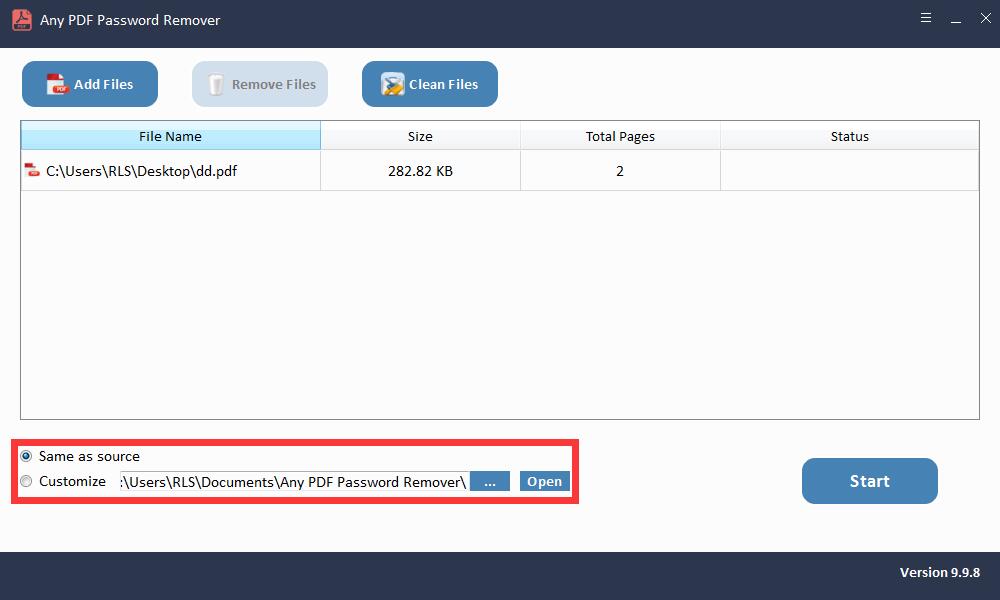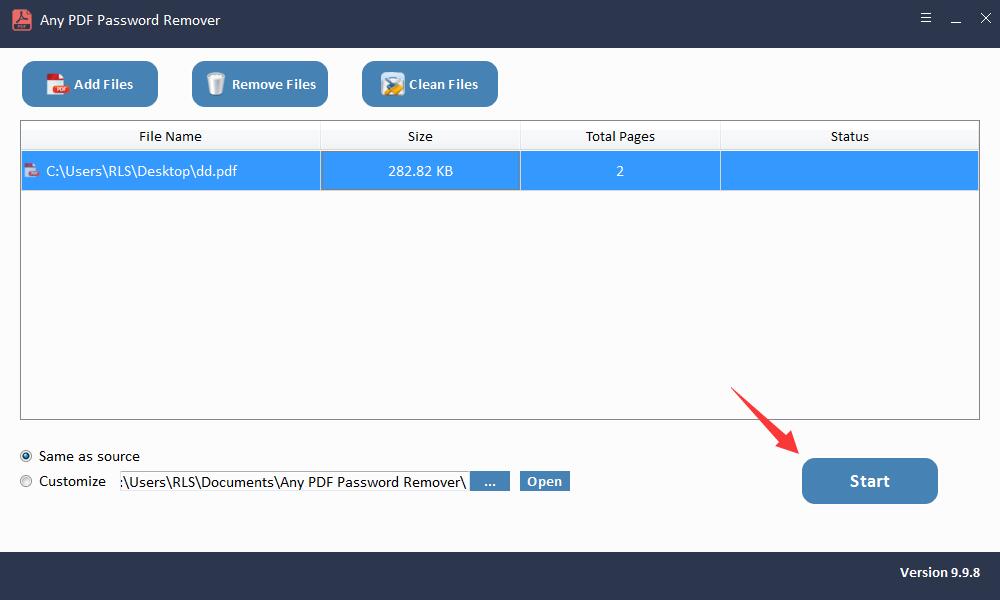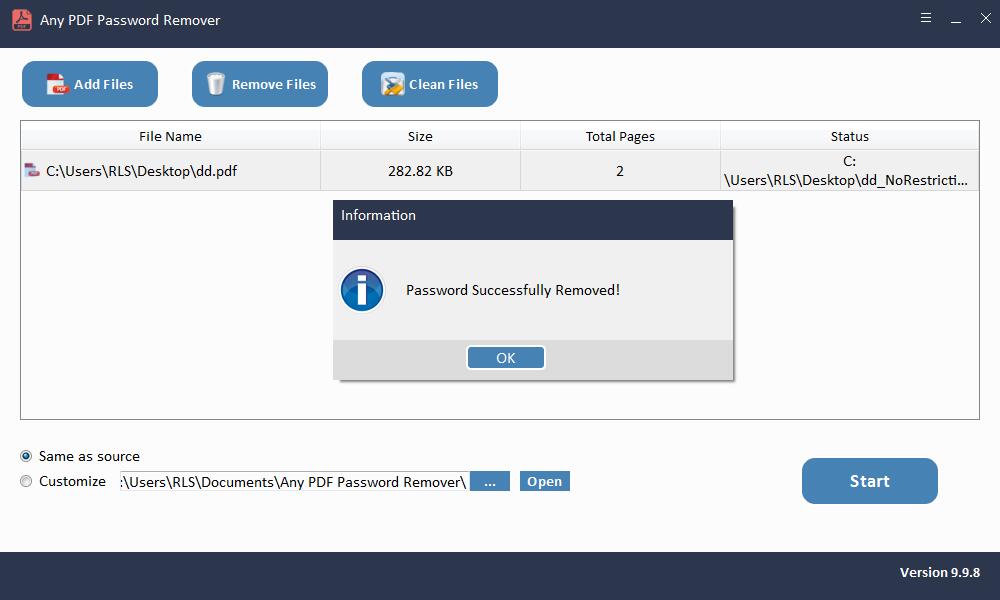보안 PDF를 보안되지 않은 PDF로 변환하는 4 가지 방법

PDF는 거의 모든 주요 운영 체제와의 뛰어난 호환성으로 인해이 형식에는 상당수의 중요한 문서가 사용됩니다. 우리 중 많은 사람들이 매월 송장, 은행 명세서, 성적 증명서 등과 같은 PDF 형식의 개인 및 기밀 파일을받습니다. 그리고 대부분의 경우 PDF 파일이 안전하게 보호됩니다. 정보와 개인 정보를 보호하려는 의도이지만 보안 조치는 때때로 불편을 초래합니다. 문서를보고, 복사하고, 편집하거나 인쇄 할 때마다 암호를 입력하는 것은 불편합니다. 그렇다면 PDF의 보안을 해제하는 방법이 있습니까? 네, 물론입니다. 이 기사에서는 보안 PDF 파일을 보안되지 않은 파일로 변환하는 데 사용할 수있는 4 가지 효과적인 방법을 제공합니다.
보안 PDF를 무료로 보안되지 않은 PDF로 변환하는 방법
Google Chrome 및 Adobe Acrobat은 보안 PDF 파일을 보안되지 않은 파일로 변환하는 데 사용할 수있는 두 가지 무료 방법입니다.
방법 1 : Google 크롬을 사용하여 PDF 보안 해제
PDF 파일의 보안을 해제하는 가장 쉬운 무료 방법은 Chrome을 사용하는 것입니다. 이 효과적이고 작동하는 방법에는 다른 도구가 필요하지 않고 가장 일반적으로 사용하는 브라우저 만 필요합니다.
Google 크롬에는 PDF 리더 및 작성기가 내장되어 있습니다. PDF 파일로 PDF 파일을 열고 원본을 인쇄하는 방식으로 PDF 파일의 새 사본을 만들면 제한되는 대신 새 파일에 대한 전체 액세스 권한을 갖게됩니다. 그러나 한 가지 명심해야 할 점은이 방법은이 PDF를 열 수있는 권한이 있고 인쇄 제한이없는 경우에만 작동한다는 것입니다.
PDF 파일의 보안을 해제하려면 아래 단계를 따르세요.
1 단계 : 비밀번호로 보호 된 PDF 문서를 마우스 오른쪽 버튼으로 클릭하고 "연결 프로그램"메뉴에서 "Google 크롬"을 선택합니다.
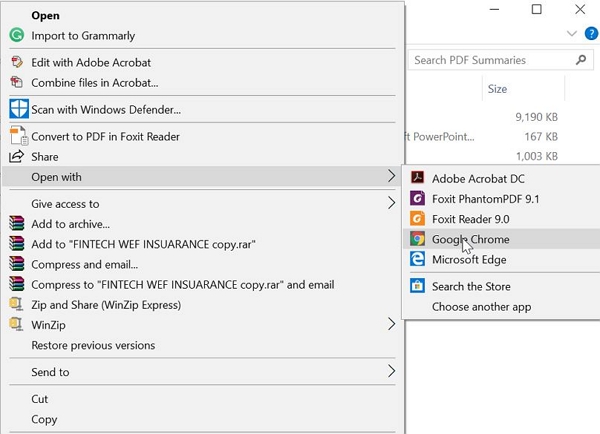
2 단계 :이 PDF에 대한 문서 열기 비밀번호가있는 경우 필요에 따라 입력합니다. 그렇지 않은 경우 직접 열 수 있습니다.
3 단계 : 오른쪽 상단의 "인쇄"아이콘을 클릭합니다.
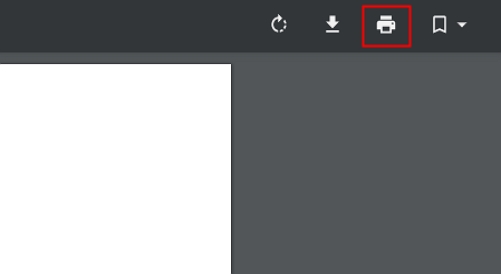
4 단계 : 다음으로 "PDF로 저장"을 선택하고 컴퓨터에 저장할 올바른 위치를 선택합니다.
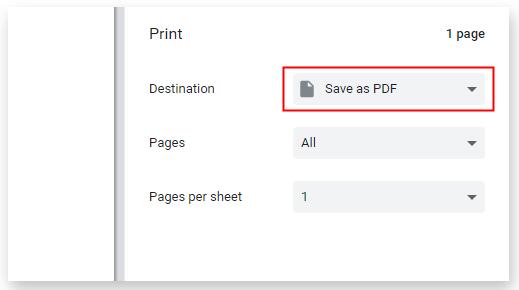
이러한 모든 작업이 끝나면 원본 PDF 파일의 보안되지 않은 복제본이 성공적으로 생성되고 아무런 제한이 없습니다.
방법 2 : Adobe Acrobat을 사용하여 PDF 보안 해제
Adobe Acrobat은 PDF 보안을 해제하는 데 도움이되는 또 다른 방법입니다. 하지만 올바른 비밀번호가 없으면 비밀번호를 삭제할 수 없습니다.
보안 PDF를 보안되지 않은 PDF로 변환하려면 먼저 사용하는 버전이 프로 버전인지 확인하고 아래 단계를 따르십시오.
1 단계 : Adobe Acrobat에서 보안을 해제하려는 보안 PDF 파일을 엽니 다.
2 단계 : "파일"옵션으로 이동하여 "속성"을 클릭합니다.
3 단계 : 보안 탭의 "보안 방법"드롭 다운 메뉴에서 "보안 없음"옵션을 선택합니다. 권한 암호가 설정된 경우이 변경을 완료하려면 암호를 입력해야합니다.
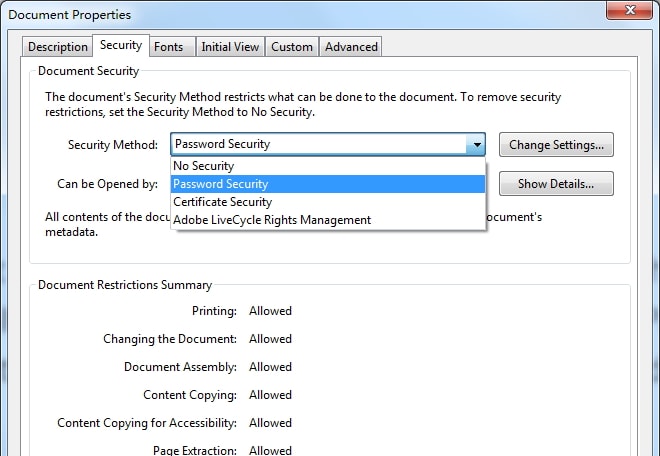
4 단계 : 파일을 닫아 모든 변경 사항을 적용합니다. 다음에 열면 보안이 해제되어 있습니다.
방법 3 : 보안 PDF를 보안되지 않은 온라인으로 변환
Google 크롬 및 Adobe Acrobat과는 별도로 보안 PDF를 보안되지 않은 온라인으로 변환하도록 선택할 수도 있습니다. LightPDF는 거의 모든 종류의 PDF 편집 및 변환을 다루는 다양한 온라인 도구를 제공하는 유용한 웹 사이트입니다. 단계는 정말 쉽지만 권한 암호에만 도움이됩니다. 즉, PDF가 문서 열기 암호로 보호되어있는 경우 계속하려면 올바른 암호를 입력해야합니다.
게다가 처리를 위해 온라인으로 파일을 업로드해야하므로 인터넷 연결이 불안정하여 성능이 저하 될 수 있습니다. 일부 사용자는 데이터 유출에 대해 걱정할 수 있습니다. LightPDF를 사용하여 PDF를 보안 해제하는 단계는 다음과 같습니다.
1 단계 : LightPDF 공식 사이트로 이동합니다.
2 단계 : 보안 PDF를 업로드하고 필요한 경우 문서 열기 비밀번호를 입력합니다.
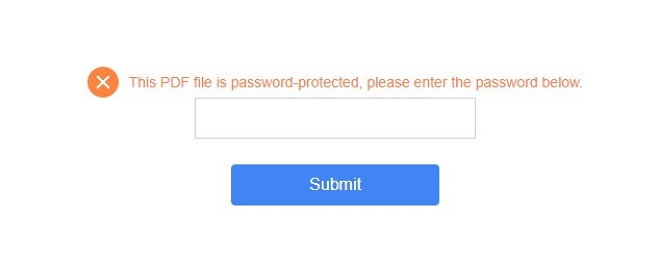
3 단계 : 비밀번호의 복잡성에 따라 제한을 제거하는 데 몇 분 이상이 걸립니다. 완료되면 보안되지 않은 PDF를 다운로드하십시오.
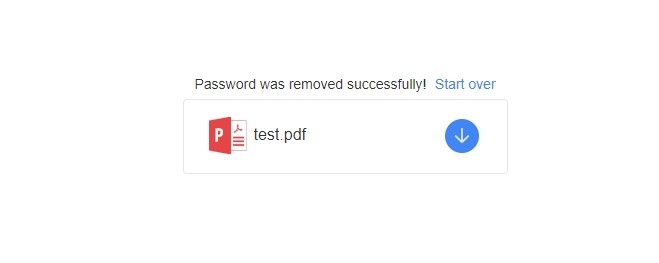
방법 4 : 보안 PDF를 소프트웨어를 사용하여 보안되지 않은 상태로 변환
PDF 열기 비밀번호 복구 :
설치 후 Any PDF Password Recovery 소프트웨어를 실행하십시오.
1 단계 : Windows OS에서 도구 실행 및 실행
2 단계 : "열기"버튼을 클릭하여 비밀번호로 보호 된 PDF 문서를 선택합니다.
3 단계 : PDF 비밀번호 복구 방법을 선택합니다. 계속하려면 "시작"버튼을 클릭하십시오. 몇 분 후 잊은 비밀번호가 팝업 창에 표시됩니다. PDF 사용자 / 열기 암호를 저장하려면 "암호 복사"버튼을 클릭하십시오.
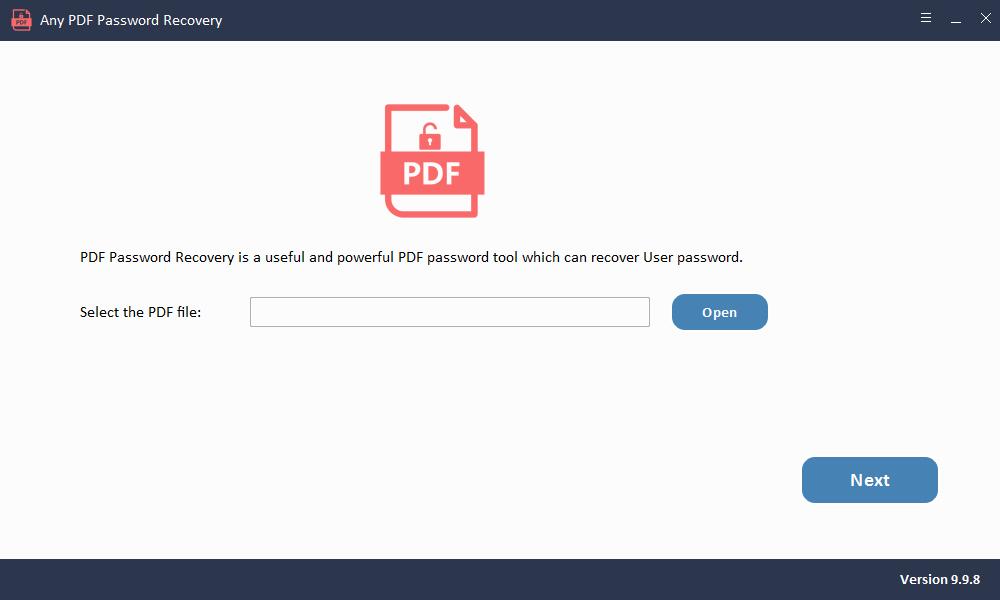
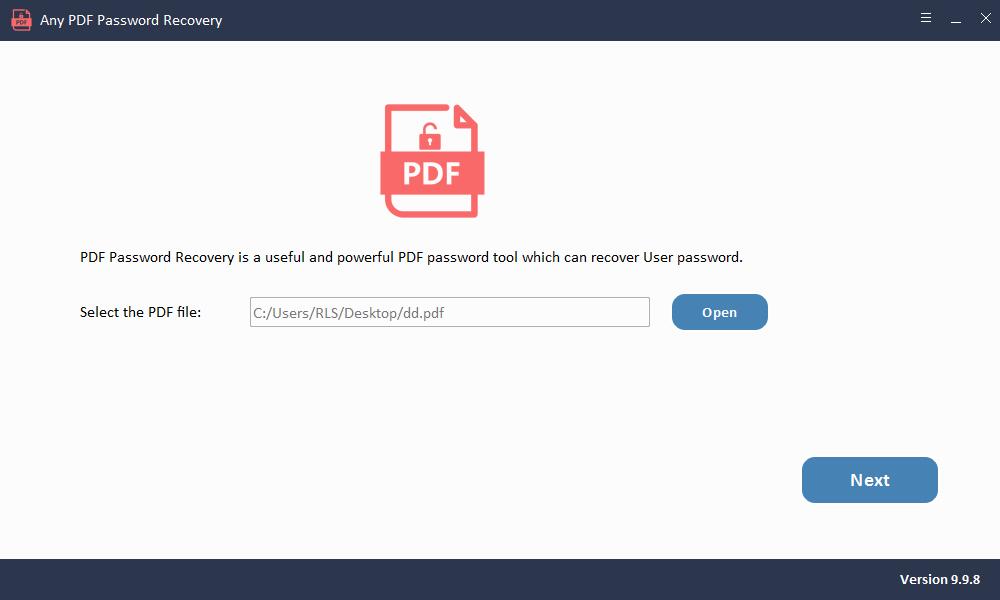
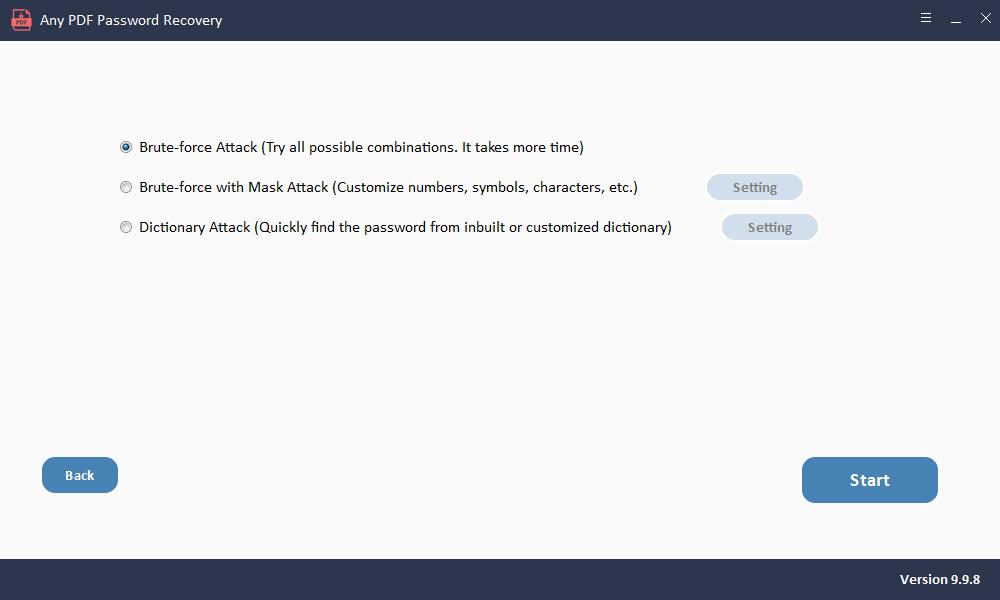
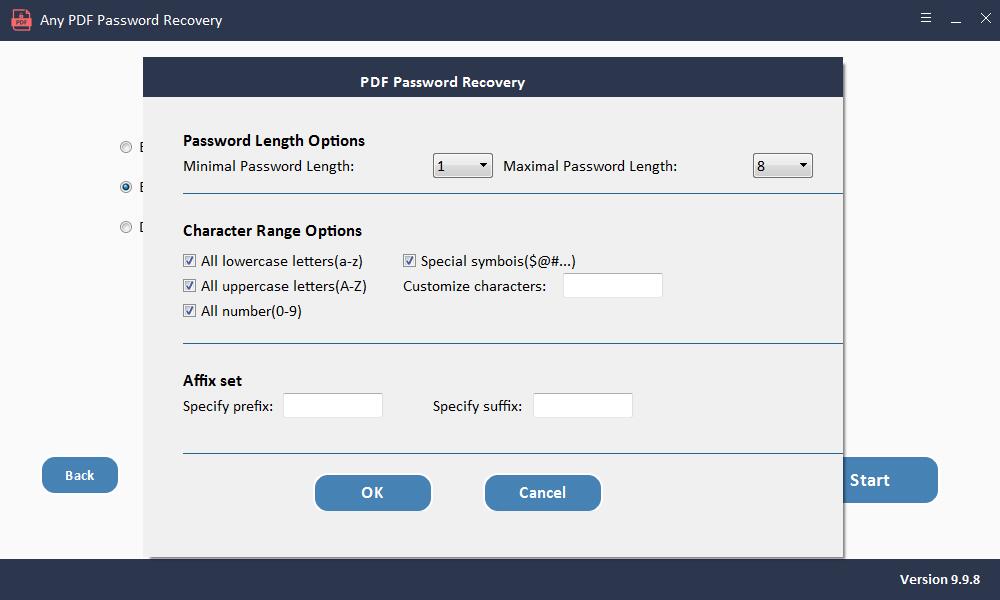
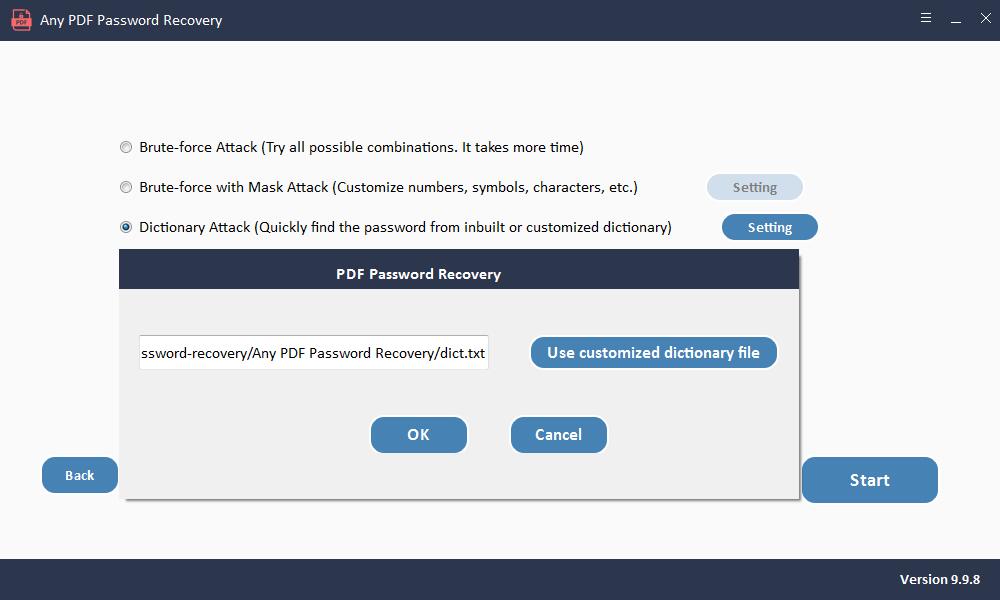
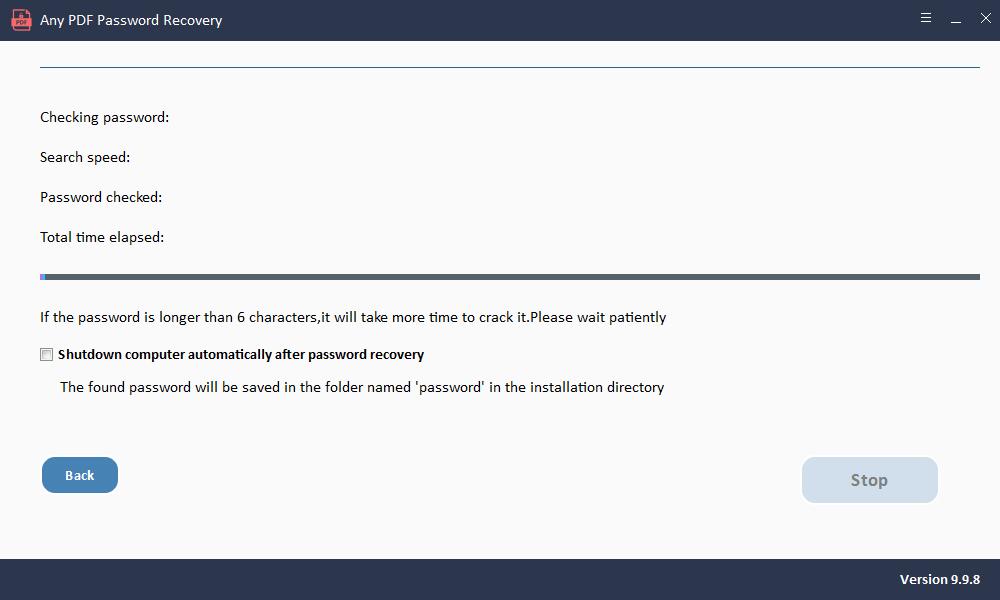
PDF 권한 비밀번호 제거 :
설치 후 Any PDF Password Remover 소프트웨어를 실행하십시오.
1 단계 : Windows OS에서 도구 실행 및 실행
2 단계 : "파일 추가"버튼을 클릭하여 PDF 문서 파일을 가져옵니다.
3 단계 : "시작"버튼을 클릭하여 몇 초 내에 PDF 암호 제거를 제거합니다.