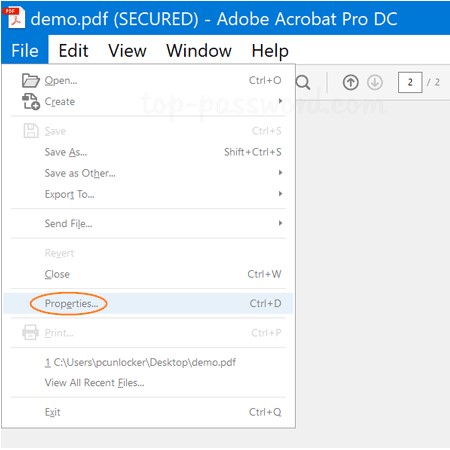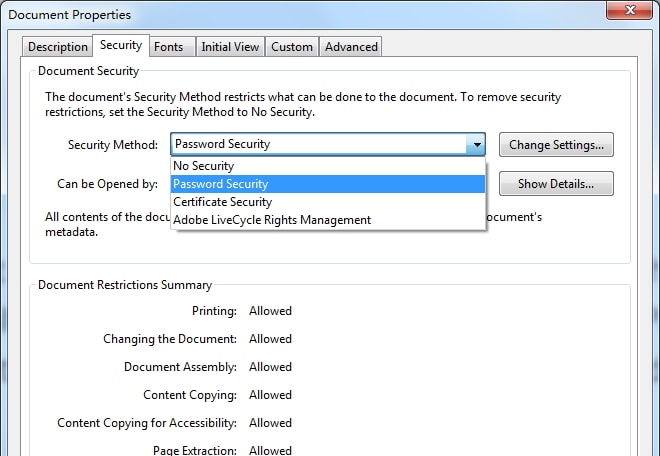암호를 사용하거나 사용하지 않고 보안 PDF에서 텍스트를 복사하는 방법

이 기사에서는 암호를 모르거나 모르게 보안 PDF에서 텍스트를 복사하는 방법을 설명합니다.
PDF 파일을 열고 해당 내용을 볼 수 있지만 기억하지 못하거나 액세스 권한이없는 권한 암호로 인해 파일이 해당 내용을 복사 할 수없는 경우 다음 두 가지 간단한 해결 방법이 있습니다. 보안 PDF 파일에서 콘텐츠를 복사합니다.
방법 1 : Google Chrome을 사용하여 보안 PDF에서 텍스트 복사
Google 크롬은 가장 널리 사용되는 웹 브라우저이며 한푼도 지불하지 않고도 PDF 파일에서 권한 비밀번호를 제거하는 가장 쉽고 빠른 방법입니다. 그러나이 방법은 PDF 파일이 인쇄에 제한되지 않은 경우에만 작동합니다. 파일이 인쇄가 제한된 경우 다른 방법을 따르십시오.
Google 크롬을 사용하여 PDF 파일에서 권한 비밀번호를 비활성화하려면 다음 단계를 수행해야합니다.
1 단계 : 비밀번호로 보호 된 PDF 문서를 마우스 오른쪽 버튼으로 클릭하고 다음으로 열기 메뉴에서 Google 크롬을 선택합니다.
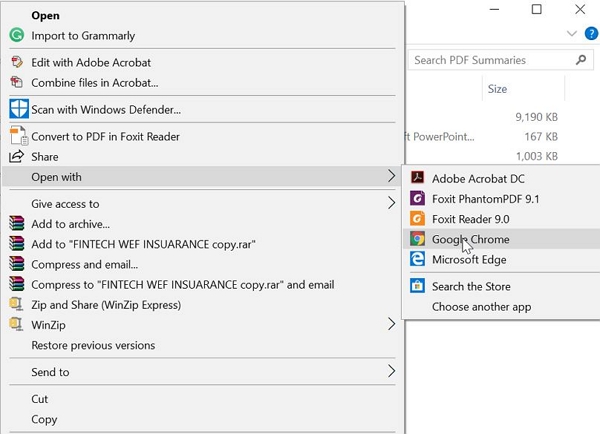
2 단계 : Google Chrome 브라우저의 오른쪽 상단에서 인쇄 아이콘을 클릭합니다.
3 단계 : 대상에서 변경 버튼을 클릭 한 다음 PDF로 저장을 클릭합니다.
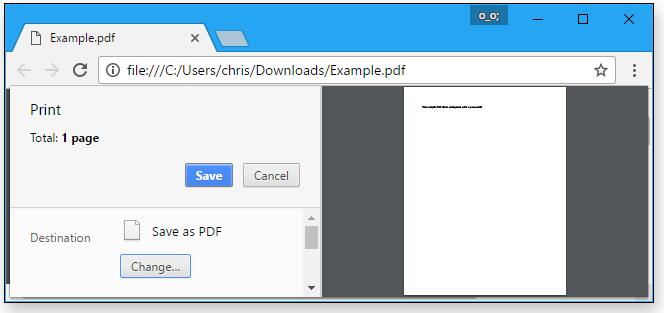
4 단계 : 저장 버튼을 클릭하여 PDF 파일을 저장합니다.
방법 2 : PDF 암호 제거기를 사용하여 보안 PDF에서 텍스트 복사
무단 복사 또는 복제로부터 PDF 파일을 보호하기 위해 권한 암호로 PDF 파일을 보호하는 것은 완벽하게 들리지만 암호를 잊어 버리면 많은 문제가 발생할 수 있습니다. Chrome을 사용하여 보안 PDF 파일에서 텍스트를 복사 할 수 있지만이 방법은 파일에 인쇄 제한이없는 경우에만 작동합니다.
Any PDF Password Remover는 사용하기 쉽고 빠르며 전문적인 도구로 PDF 파일의 권한을 검색하거나 제거하거나 암호를 여는 데 사용할 수 있습니다. 모든 PDF Password Remover는 직관적이고 사용자 친화적 인 인터페이스를 가지고있어 혼동하지 않고 PDF 권한 암호를 제거하는 전체 프로세스를 안내합니다.
Any PDF Password Remover를 사용하여 PDF 파일에서 복사 제한을 제거하려면 아래 단계를 따르십시오.
1 단계 : Windows OS에서 도구 실행 및 실행
2 단계 : "파일 추가"버튼을 클릭하여 PDF 문서 파일을 가져옵니다.
3 단계 : "시작"버튼을 클릭하여 몇 초 내에 PDF 암호 제거를 제거합니다.
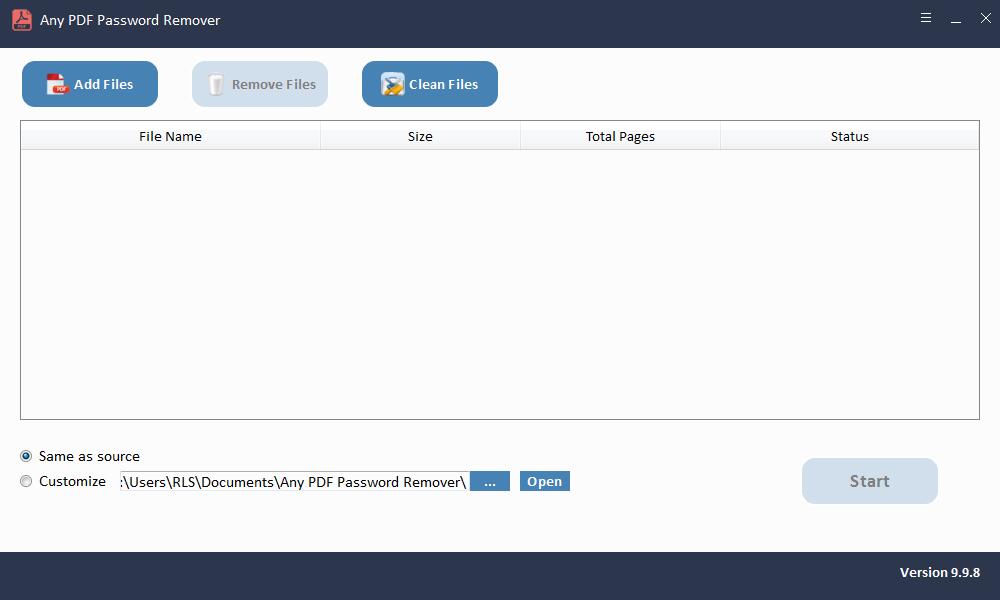
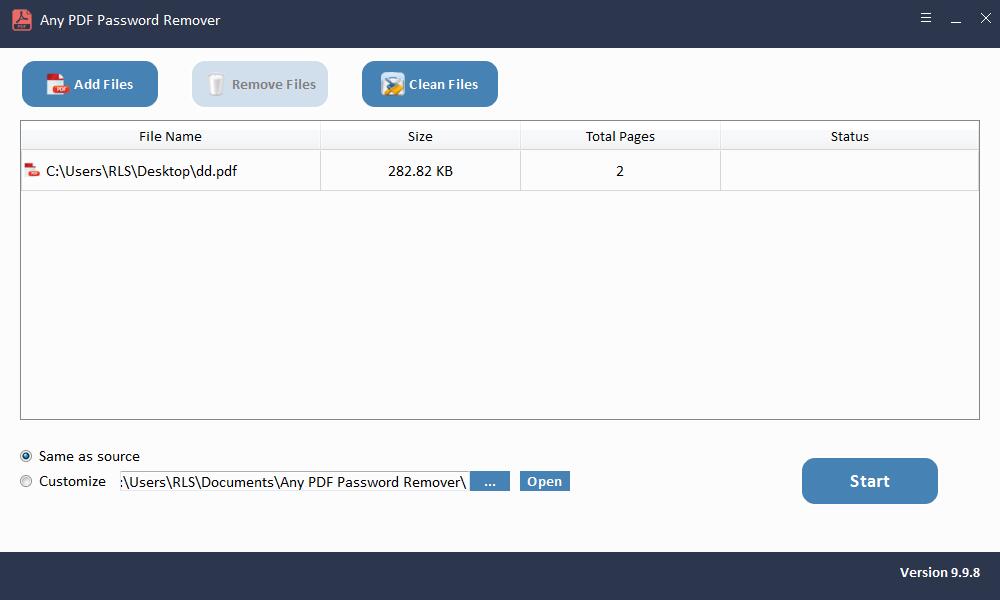
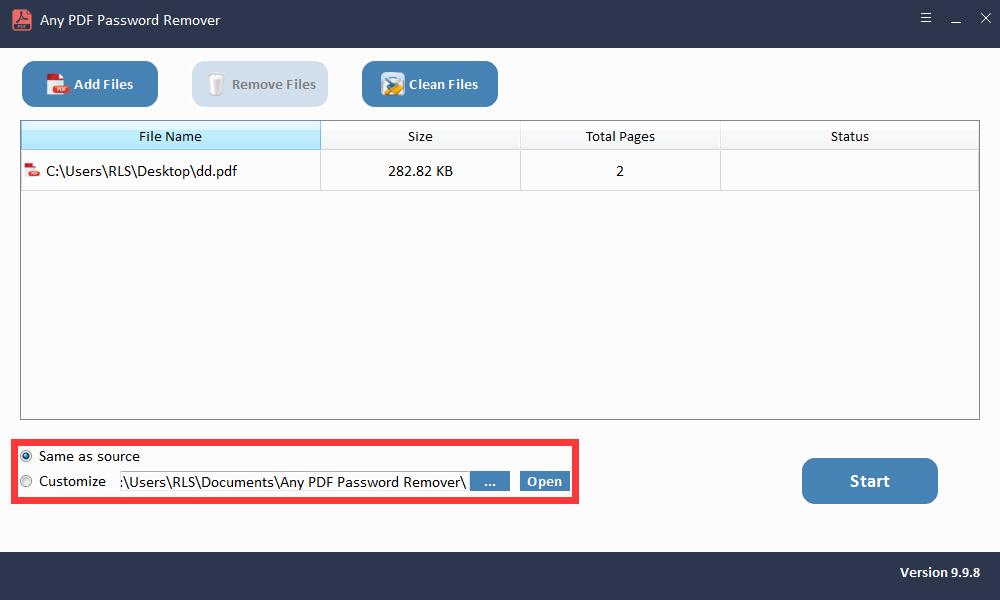

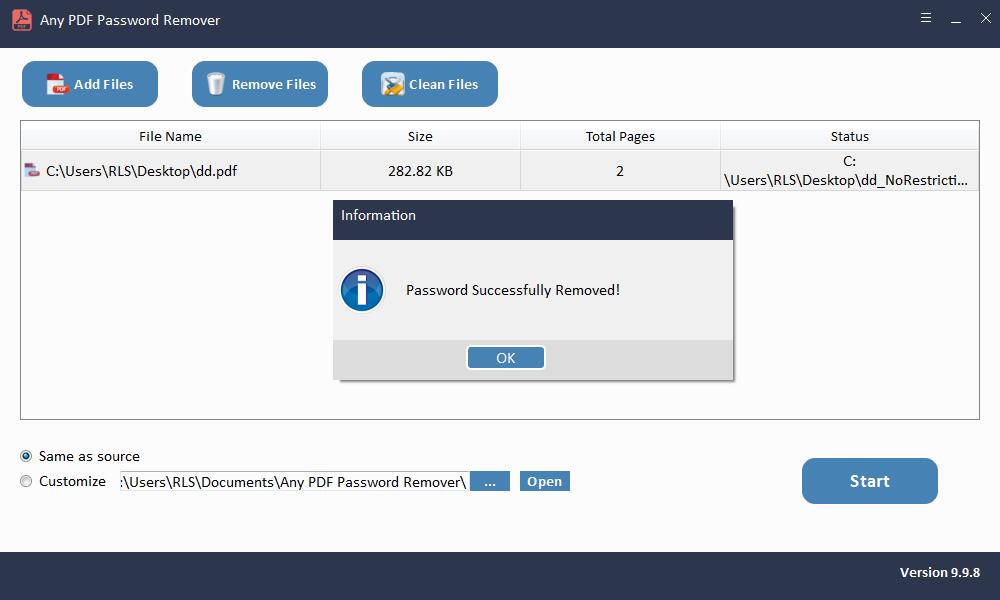
방법 3 : Adobe Acrobat Pro를 사용하여 보안 PDF에서 텍스트 복사
Adobe Acrobat Pro를 사용하여 PDF에서 복사 제한을 제거하려면 다음 단계를 수행해야합니다.
1 단계 : Adobe Acrobat Pro로 PDF 파일을 엽니 다.
2 단계 : 상단 메뉴에서 파일 옵션을 선택한 다음 속성 옵션을 클릭합니다.