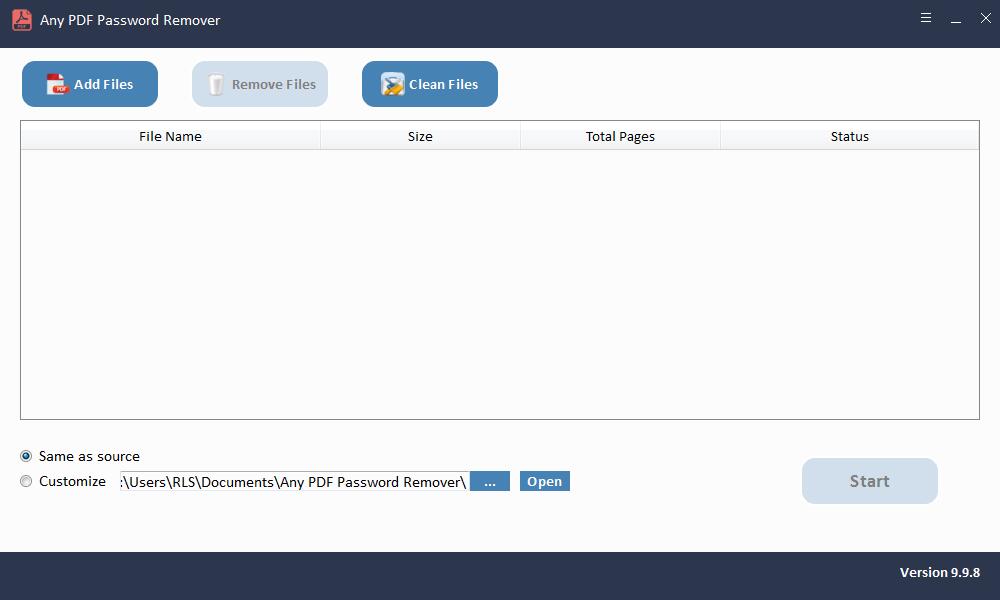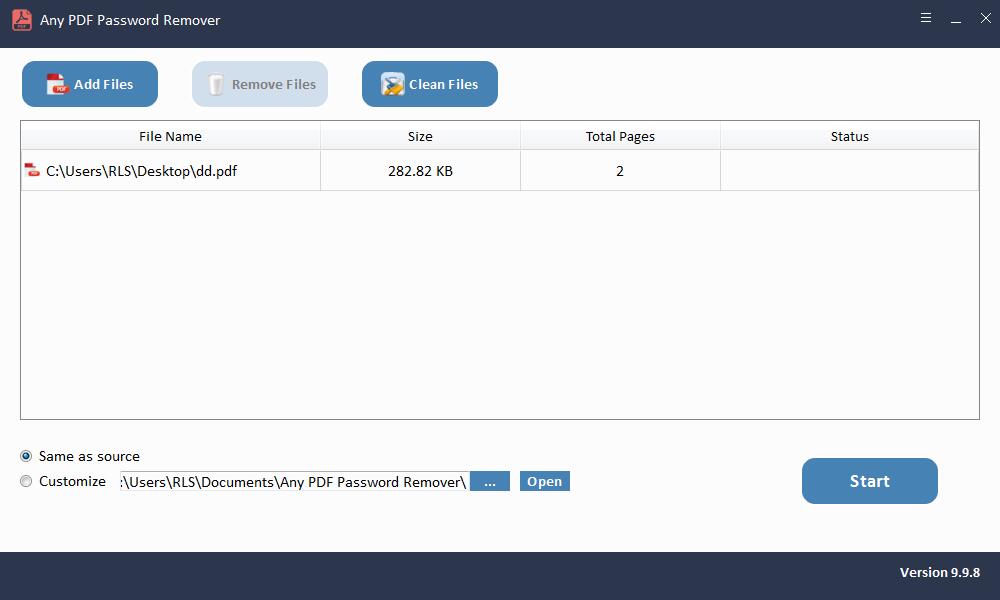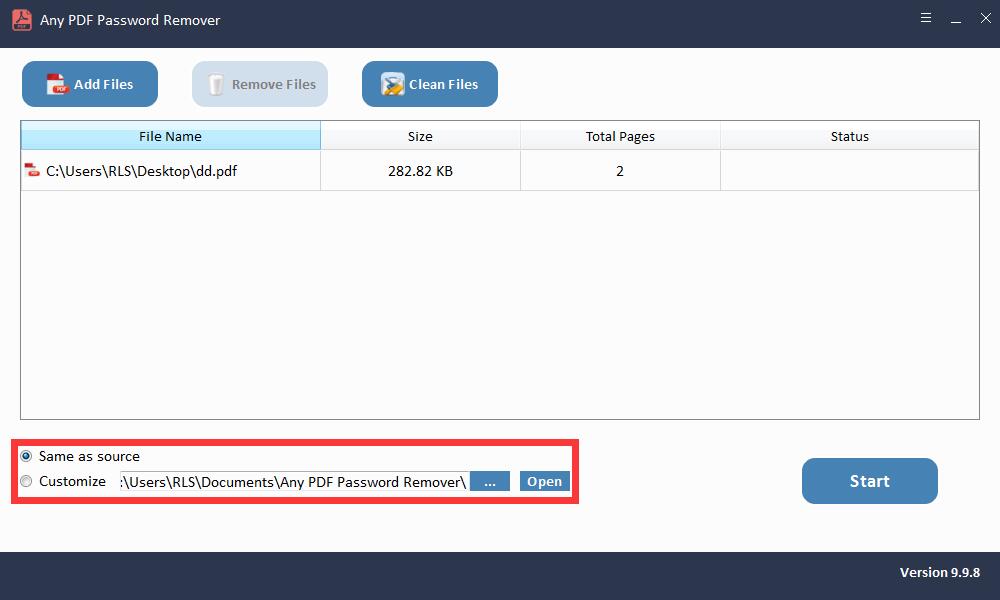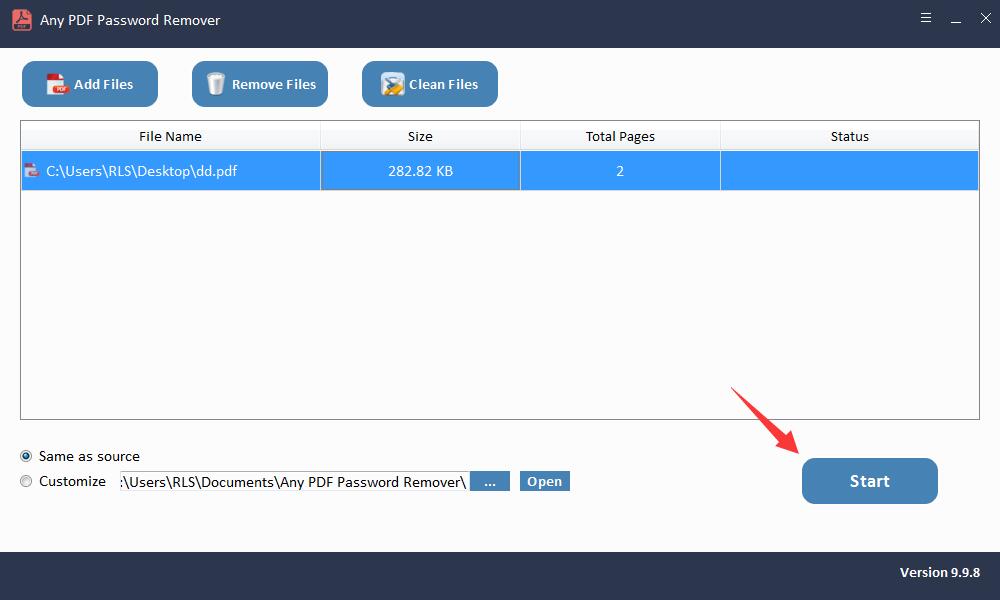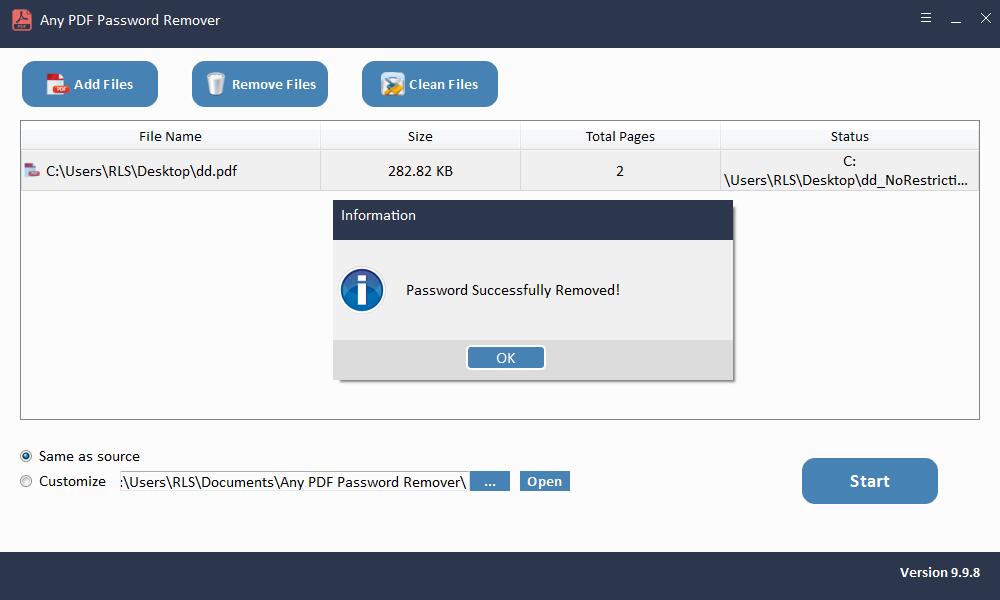PDF를 연 후 PDF에서 암호 보호를 제거하는 방법

특히 바쁠 때 PDF 문서를 보거나 편집 할 때마다 암호를 입력해야하는 것은 정말 실망 스럽습니다. 실제로 PDF 문서에서 암호 보호를 완전히 제거하는 데 사용할 수있는 방법이 있습니다.
방법 1 : 문서 열기 암호로 보호 된 PDF에서 암호 제거
Google 크롬을 사용하여 PDF에서 비밀번호 보호를 제거 할 수 있습니다. Google 크롬에는 PDF 파일에서 보호를 제거하는 데 사용되는 자체 내장 PDF 리더 및 편집기가 있습니다. Google Chrome 방법은 PDF에 인쇄 제한이없는 경우에만 유효합니다. Google 크롬을 사용하여 문서 열기 비밀번호를 제거하려면 다음 단계를 수행해야합니다.
1 단계 : Chrome을 열고 파일을 클릭하고 드래그 앤 드롭 옵션을 사용하여 Chrome 브라우저로 드래그합니다.
2 단계 : PDF 문서의 비밀번호를 묻는 대화 상자가 나타납니다. 문서를 열려면 비밀번호를 입력하세요.
3 단계 : 오른쪽 상단에서 인쇄 아이콘을 클릭합니다. 인쇄를 선택한 후 대상 프린터에서 PDF로 저장을 클릭하고 저장 버튼을 누릅니다.
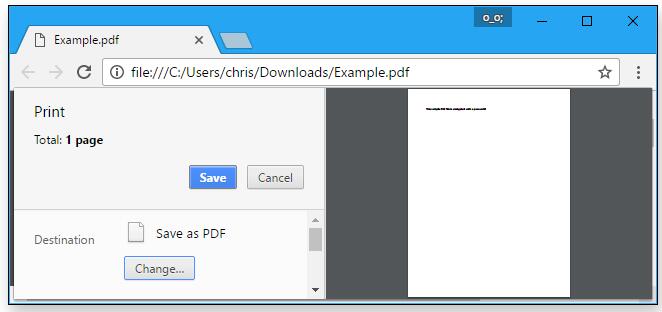
방법 2 : 권한 암호로 보호 된 PDF에서 암호 제거
Adobe Acrobat을 사용하여 권한 암호를 제거 할 수 있습니다. 제한을 제거하는 이러한 기능에 액세스하려면 프로 버전을 구입해야합니다. 일반 Adobe Acrobat 버전에서는 문서를 볼 수만 있습니다. 문서에서 암호 보호를 제거하려면 다음 단계를 따르십시오.
1 단계 : 암호로 보호 된 PDF 파일을 마우스 오른쪽 버튼으로 클릭하여 연 다음 Adobe Acrobat으로 열기를 선택합니다.
2 단계 : 문서를 열면 문서의 왼쪽 상단에 문서가 비밀번호로 보호되어 있음을 나타내는 자물쇠가 표시됩니다. 자물쇠를 클릭하면 PDF 파일의 보안 설정을 볼 수 있습니다.
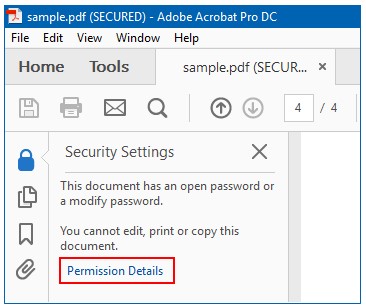
3 단계 : 권한 세부 정보를 클릭하면 대화 상자가 나타나면 보안 방법을 선택한 다음 드롭 다운 메뉴에서 보안 없음을 클릭합니다.
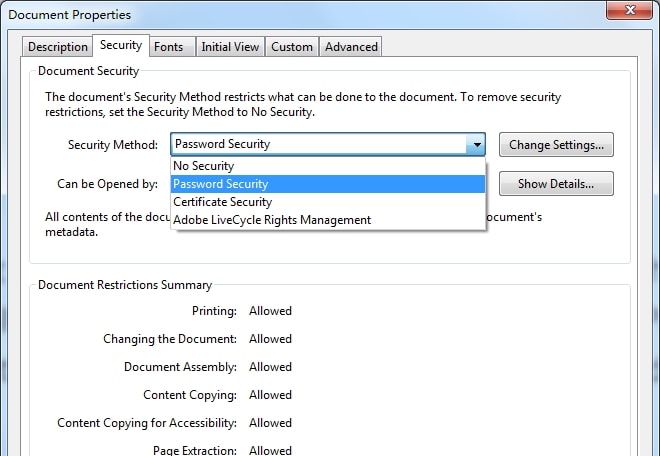
4 단계 : 그런 다음 보안 제거 작업을 확인하는 대화 상자가 나타납니다. 변경을 계속하려면 확인 버튼을 클릭하십시오.
방법 3 : 암호없이 PDF에서 암호 보호 제거
PDF 문서 열기 비밀번호 복구
모든 PDF 비밀번호 복구는 단기간에 비밀번호를 복구 할 수있는 훌륭한 도구입니다. PDF 문서의 암호를 복구하는 모든 가능한 방법을 제공합니다. 문서 열기 비밀번호를 복구하려면 다음 단계를 따르세요.
1 단계 : Windows OS에서 도구 실행 및 실행
2 단계 : "열기"버튼을 클릭하여 비밀번호로 보호 된 PDF 문서를 선택합니다.
3 단계 : PDF 비밀번호 복구 방법을 선택합니다. 계속하려면 "시작"버튼을 클릭하십시오. 몇 분 후 잊은 비밀번호가 팝업 창에 표시됩니다. PDF 사용자 / 열기 암호를 저장하려면 "암호 복사"버튼을 클릭하십시오.
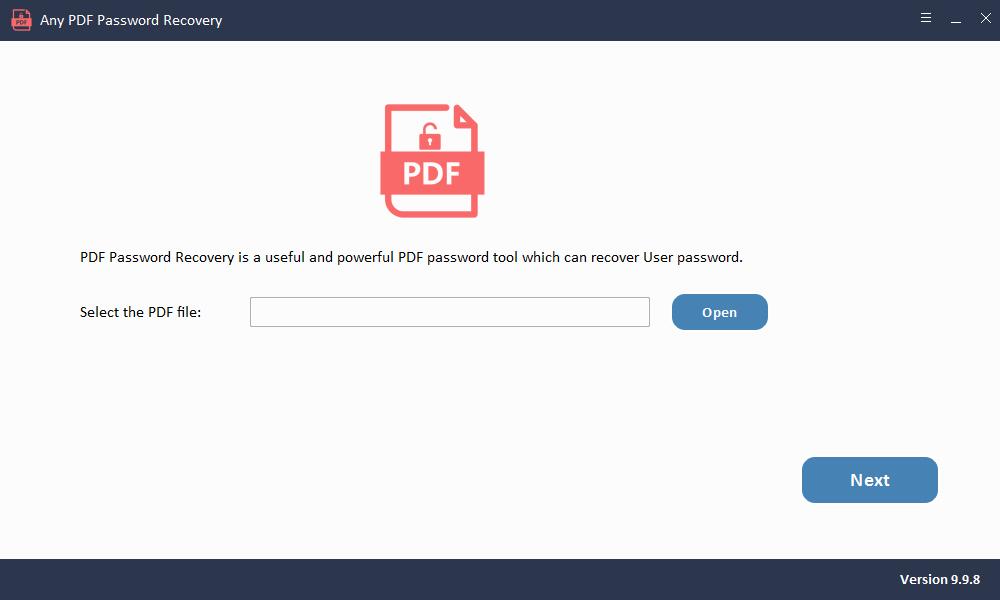
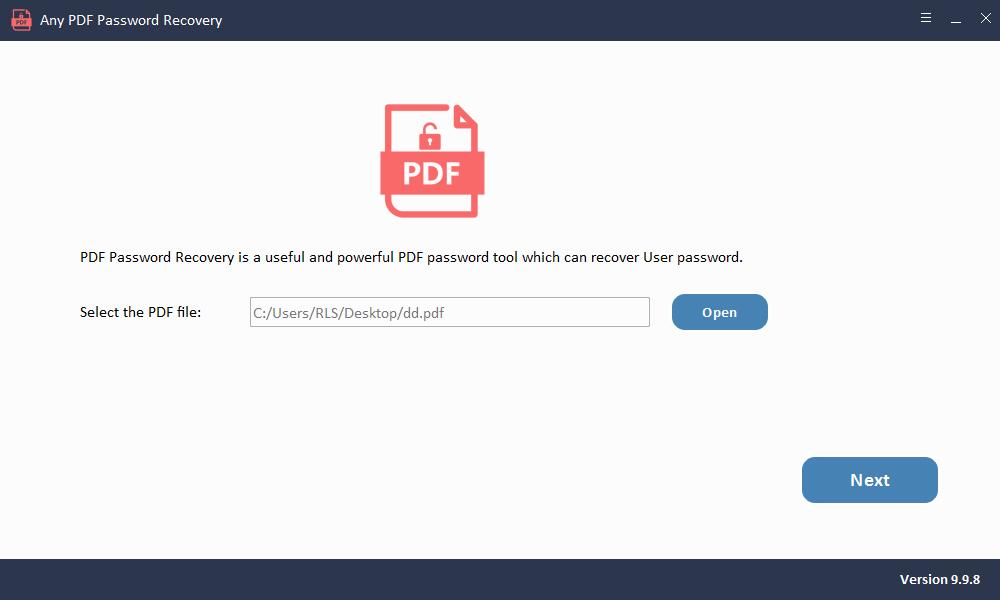
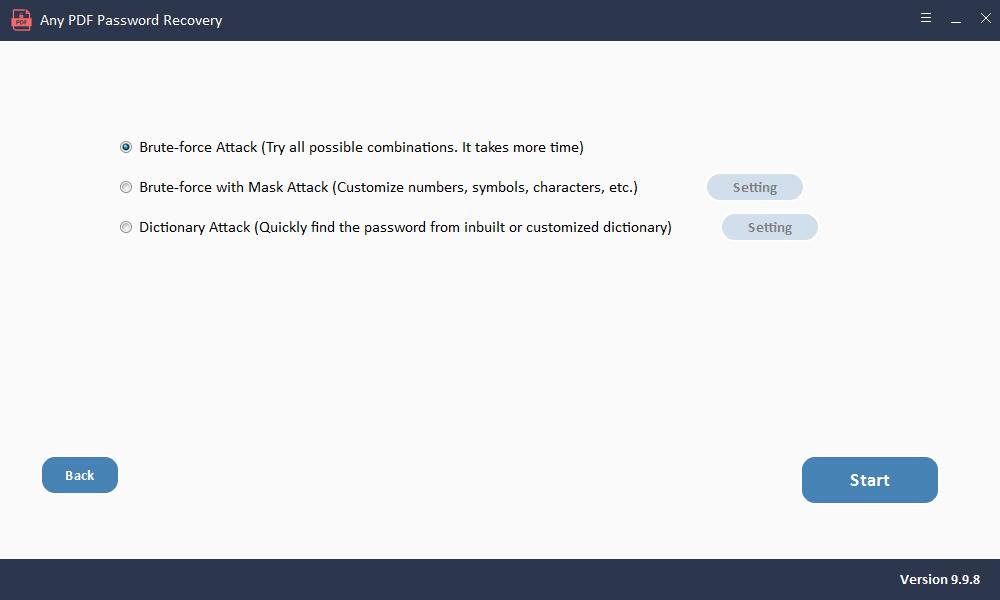
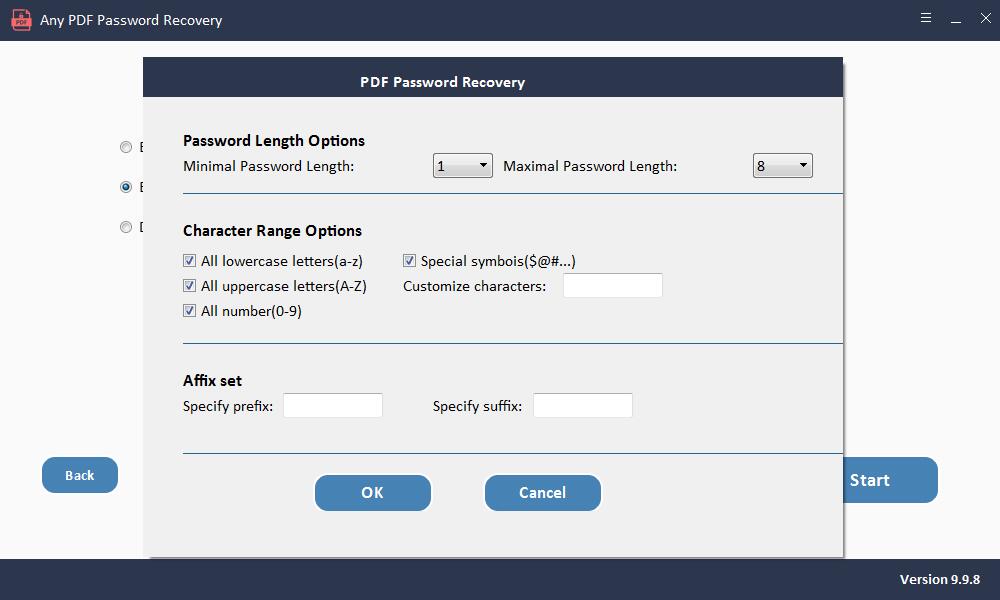
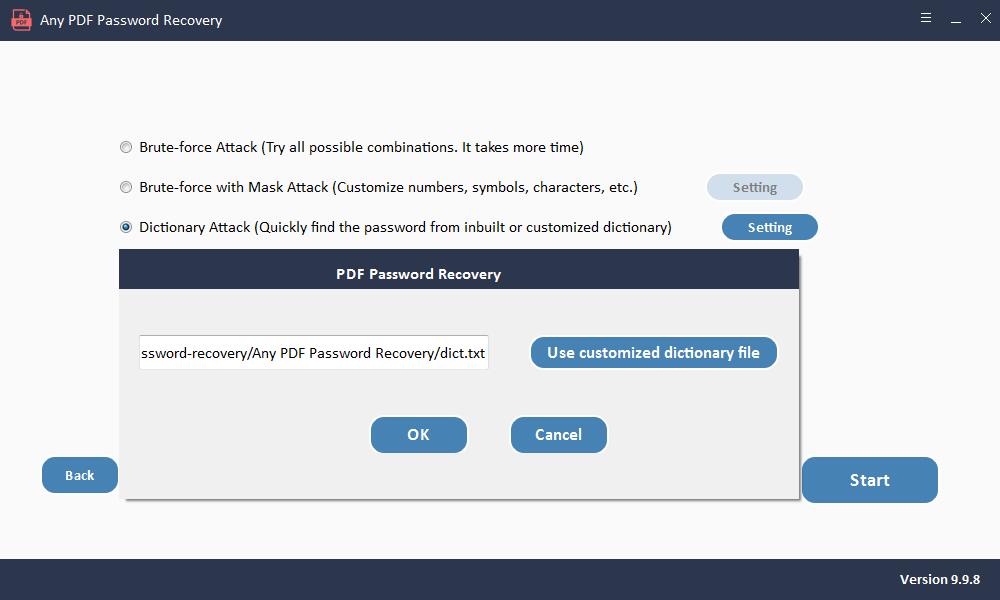
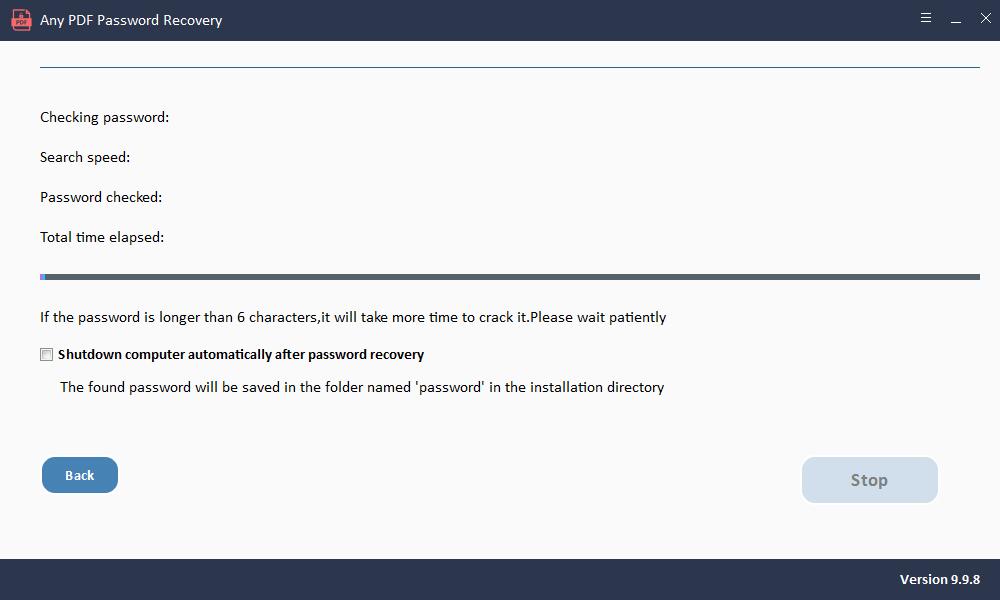
권한 암호 제거
PDF 문서에 대한 권한 암호를 제거하는 것은 암호를 복구하는 것보다 훨씬 쉽습니다. 암호를 제거하려면 다음 단계를 따르십시오.
설치 후 Any PDF Password Remover 소프트웨어를 실행하십시오.
1 단계 : Windows OS에서 도구 실행 및 실행
2 단계 : "파일 추가"버튼을 클릭하여 PDF 문서 파일을 가져옵니다.
3 단계 : "시작"버튼을 클릭하여 몇 초 내에 PDF 암호 제거를 제거합니다.