3 가지 방법 : 암호를 사용하거나 사용하지 않고 PDF 파일을 잠금 해제하는 방법

잠긴 PDF에 액세스하여 편집 할 수 없습니까? 잠긴 PDF 파일은 원래 사용자가 열기,보기, 편집 또는 인쇄를 위해 콘텐츠를 보호했음을 의미합니다. 다음은 원하는 PDF 파일의 잠금을 해제하고 그 내용에 액세스하거나 수정하는 데 도움이되는 몇 가지 방법입니다.
비밀번호를 사용하거나 사용하지 않고 PDF 파일을 잠금 해제하는 3 가지 방법
방법 1 : 암호없이 PDF 파일 잠금 해제
PDF 암호 복구 소프트웨어를 사용하여 PDF 열기 암호 잠금 해제
컴퓨터에 소프트웨어를 다운로드하고 설치합니다. 소프트웨어를 실행하고 프로세스를 시작하십시오.
1 단계 : Windows OS에서 도구 실행 및 실행
2 단계 : "열기"버튼을 클릭하여 비밀번호로 보호 된 PDF 문서를 선택합니다.
3 단계 : PDF 비밀번호 복구 방법을 선택합니다. 계속하려면 "시작"버튼을 클릭하십시오. 몇 분 후 잊은 비밀번호가 팝업 창에 표시됩니다. PDF 사용자 / 열기 암호를 저장하려면 "암호 복사"버튼을 클릭하십시오.
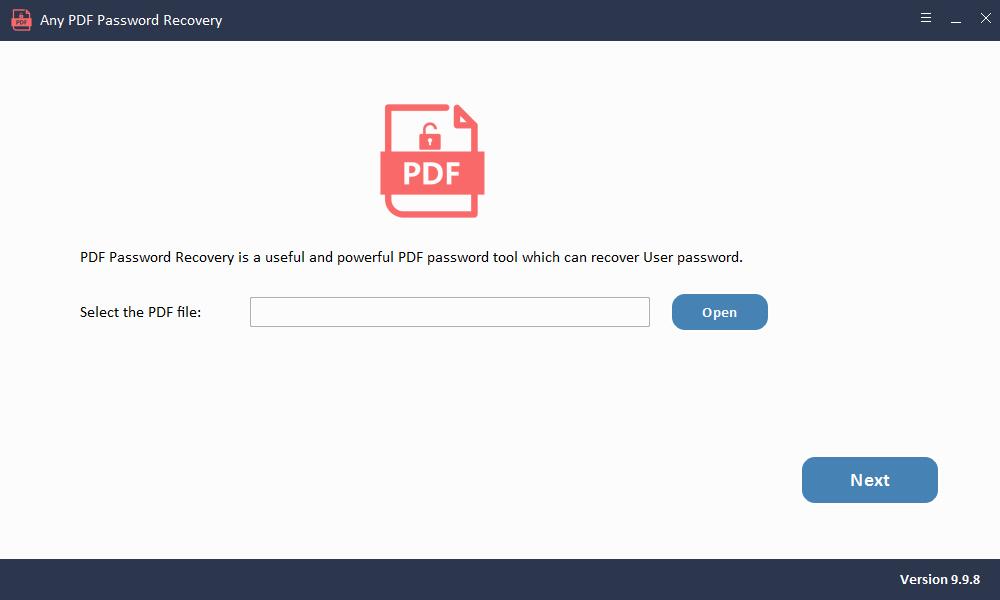
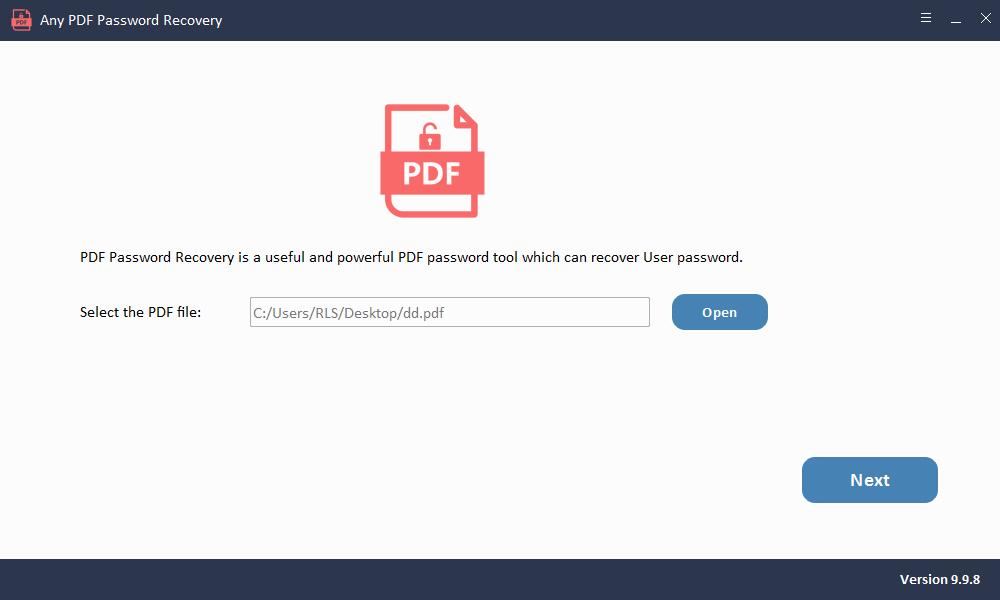
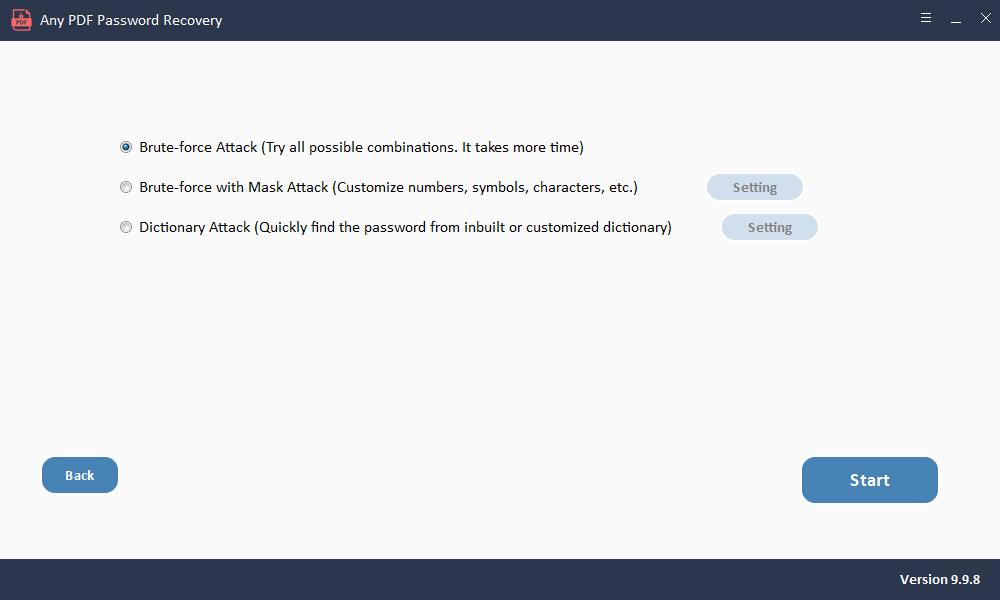
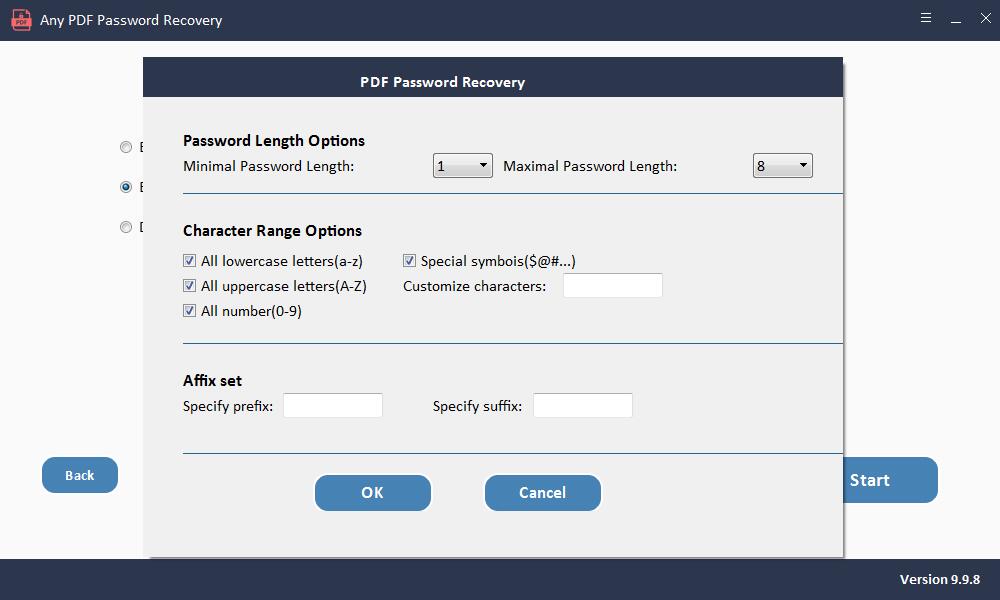
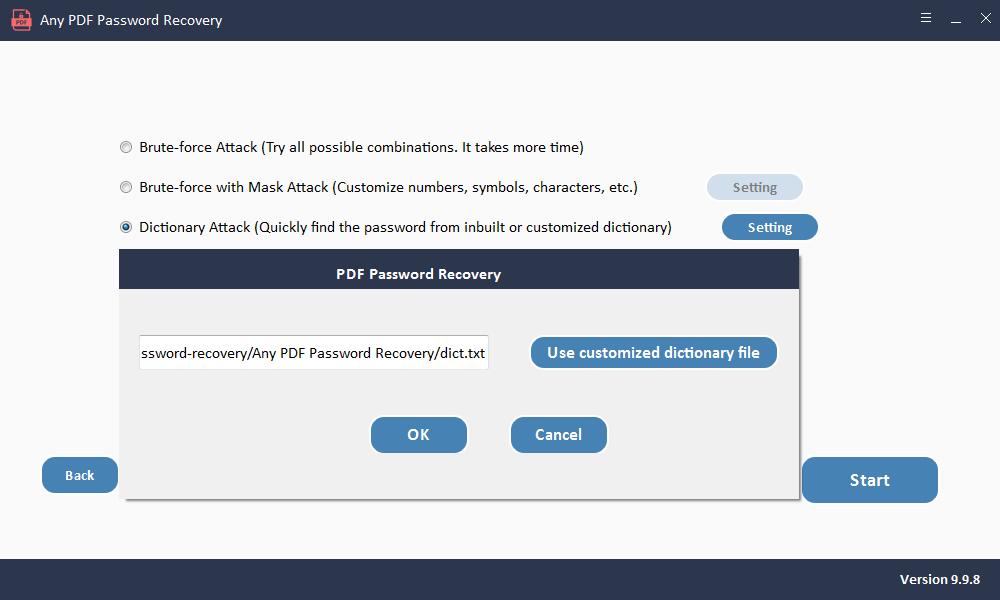
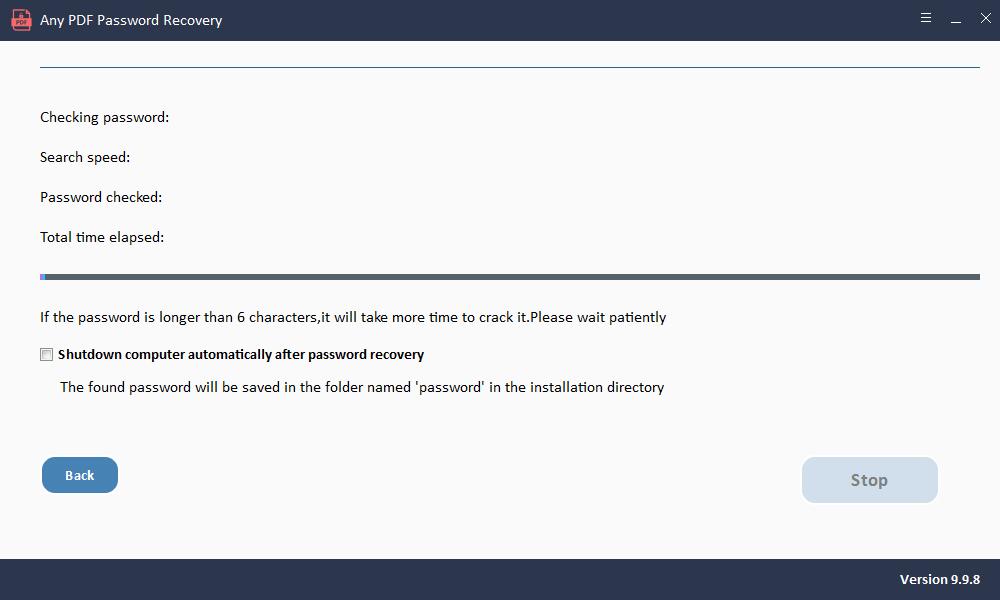
PDF 암호 복구 소프트웨어를 사용하여 편집을 위해 PDF 잠금 해제
컴퓨터에 소프트웨어를 다운로드하고 설치합니다. 소프트웨어를 실행하고 프로세스를 시작하십시오.
1 단계 : Windows OS에서 도구 실행 및 실행
2 단계 : "파일 추가"버튼을 클릭하여 PDF 문서 파일을 가져옵니다.
3 단계 : "시작"버튼을 클릭하여 몇 초 내에 PDF 암호 제거를 제거합니다.
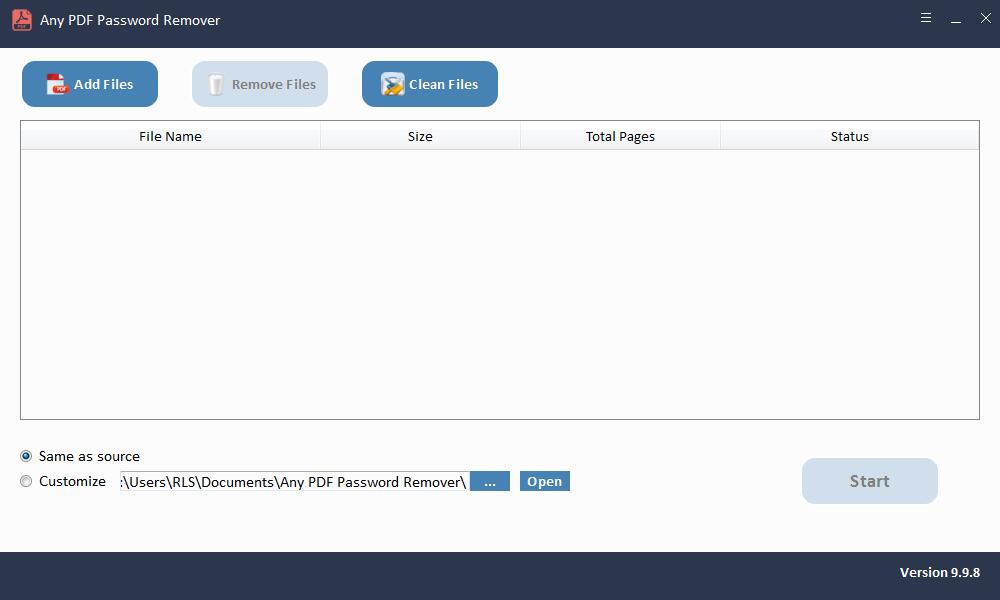
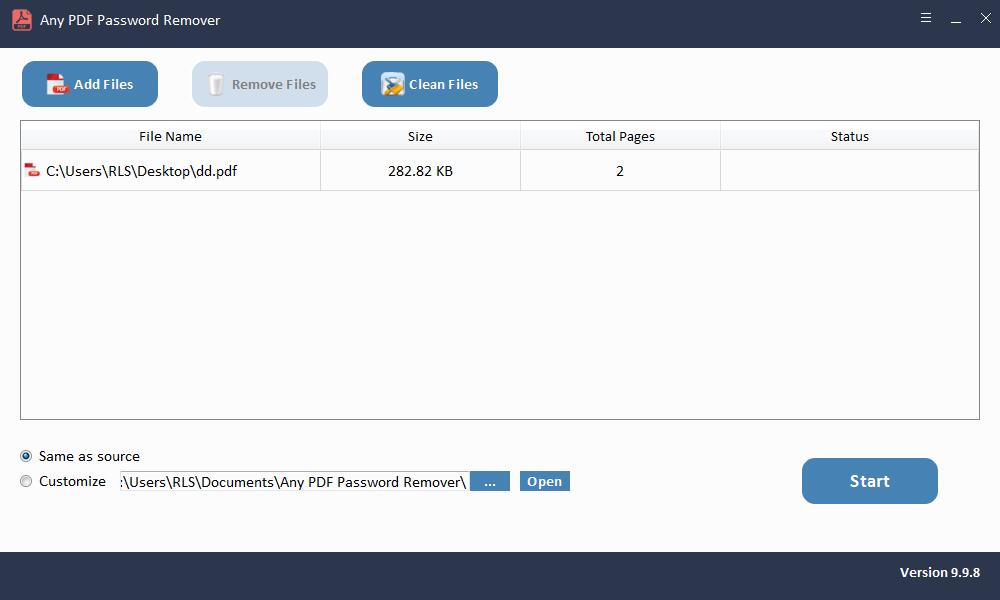
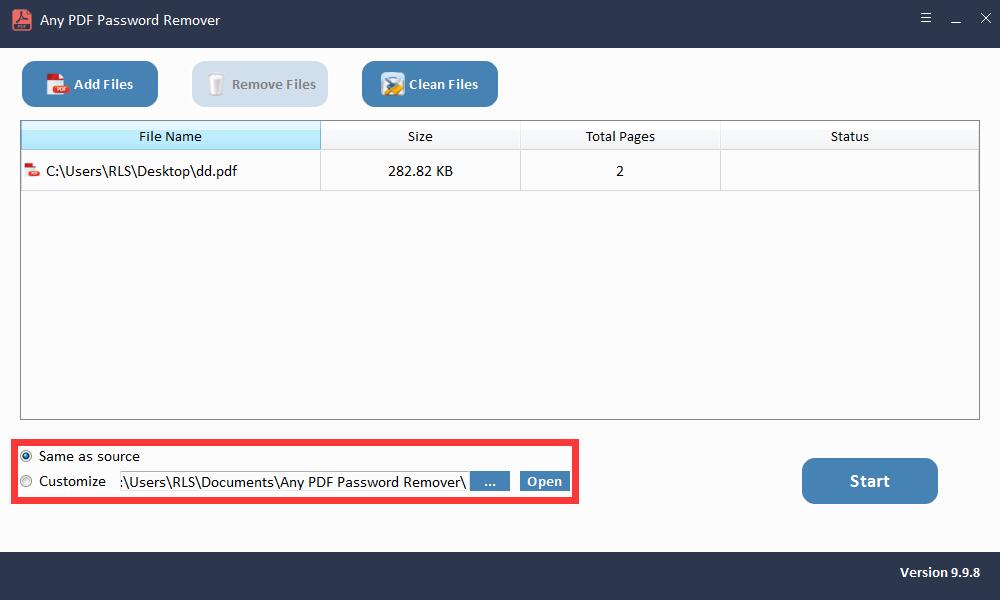
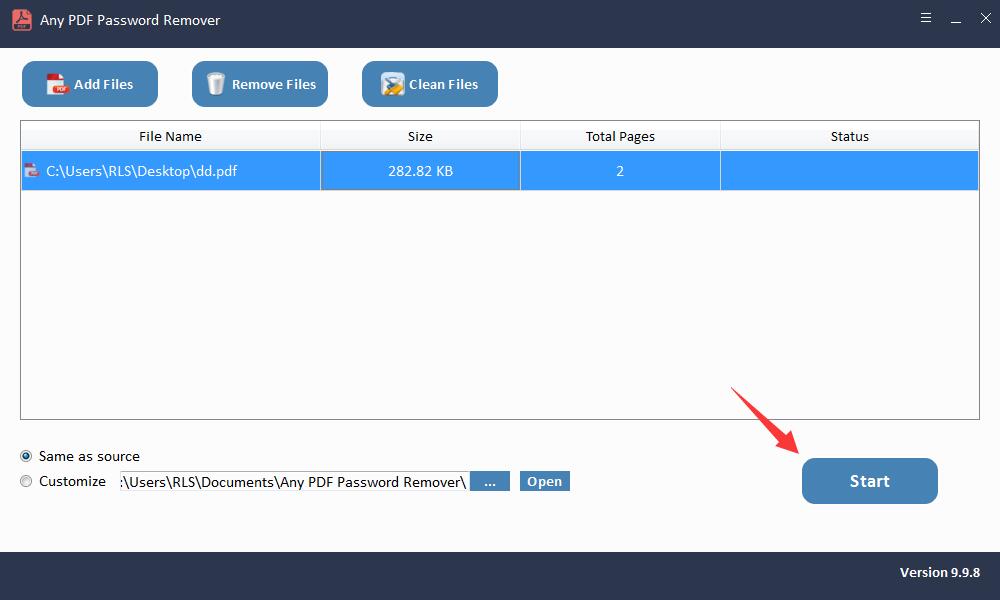
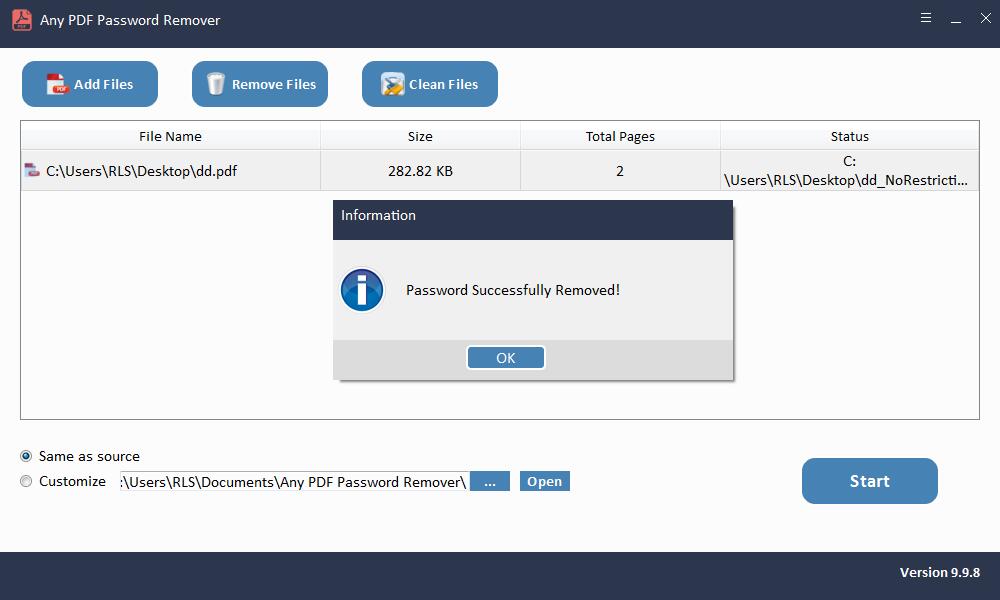
방법 2 : 암호를 사용하여 Adobe Reader로 PDF 파일 잠금 해제
또한 Adobe Acrobat을 사용하여 암호로 보호 된 PDF 파일의 잠금을 해제 할 수 있습니다. 이를 위해서는 비밀번호가 필요하지만 잠금이 해제되면 비밀번호 보호도 해제 할 수 있습니다.
1 단계 : Adobe Acrobat Pro (유료 버전)를 엽니 다.
2 단계 : 왼쪽 상단 모서리에있는 파일 옵션을 클릭하고 드롭 된 메뉴에서 '열기'옵션을 클릭 한 다음 파일을 검색합니다.
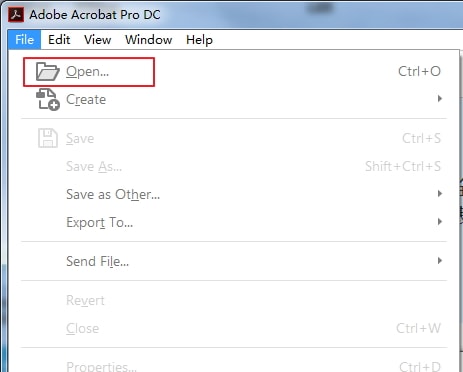
3 단계 : 그 후에 Adobe에서 암호를 입력하도록 요구합니다. 비밀번호를 입력하면 PDF 파일이 열립니다.
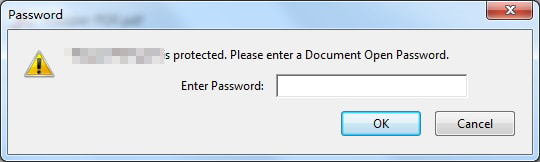
비밀번호 보호를 완전히 제거하려는 경우 다음 단계를 더 수행하여 제거 할 수도 있습니다.
4 단계 : 화면 오른쪽에있는 보호 옵션을 클릭합니다.
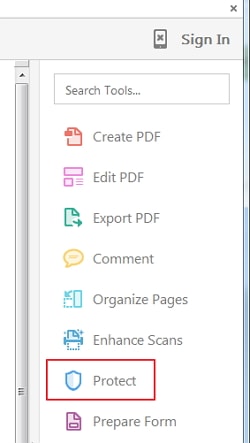
5 단계 : Adobe 상단에서 메뉴 아래에 3 가지 옵션이 표시됩니다. 추가 옵션을 클릭 한 다음 보안 속성을 클릭합니다.
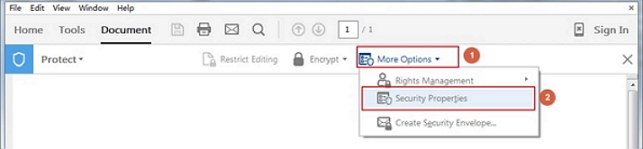
6 단계 : 팝업 메뉴에서 '보안 방법'을 찾아 드롭 다운 버튼을 클릭하고 보안 없음을 선택합니다. 문서 열기 암호 만 설정 한 경우 변경 사항을 확인하기 만하면됩니다. 권한 암호를 설정 한 경우 PDF 파일에서 보안을 해제하려면 암호를 다시 입력해야합니다.
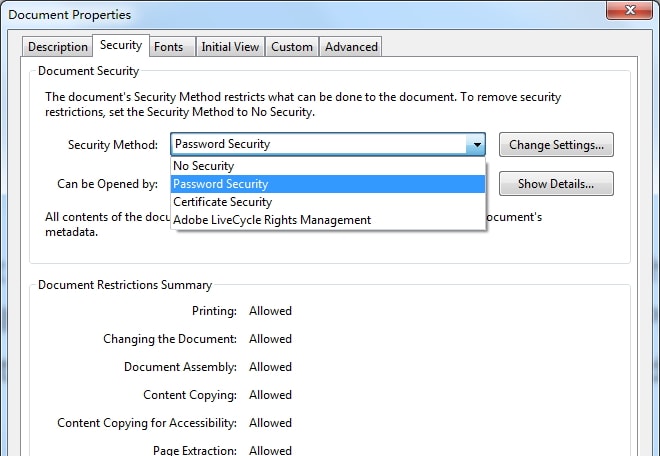
7 단계 : 마지막으로 파일을 저장하여 변경 사항을 적용합니다. 이제 암호가 제거되었습니다! 이것은 또한 PDF 문서에서 암호 보호를 제거하는 좋은 방법입니다.
방법 3 : 비밀번호를 사용하여 Chrome에서 PDF 파일 잠금 해제
Google 크롬을 사용하여 사용자 보호 PDF 파일을 매우 쉽게 잠금 해제 할 수 있습니다. 이 방법을 사용하려면 암호를 사용하여 파일의 잠금을 해제해야합니다. 파일에 액세스하려면 다음의 간단한 단계를 따르십시오.
1 단계 : Chrome 데스크톱 앱을 엽니 다.
2 단계 : 검색 창에 https://drive.google.com/drive/를 입력하여 Google 드라이브를 엽니 다.
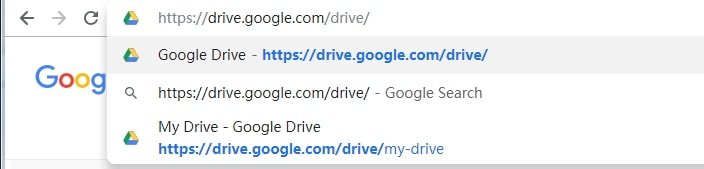
3 단계 : PDF 파일을 클릭하여 해당 영역으로 Google 드라이브로 드래그합니다. 이제 PDF 파일을 Google 드라이브에 성공적으로 추가했습니다. 드래그 할 수없는 경우 새로 만들기를 클릭하여 파일을 드라이브에 수동으로 추가하십시오.
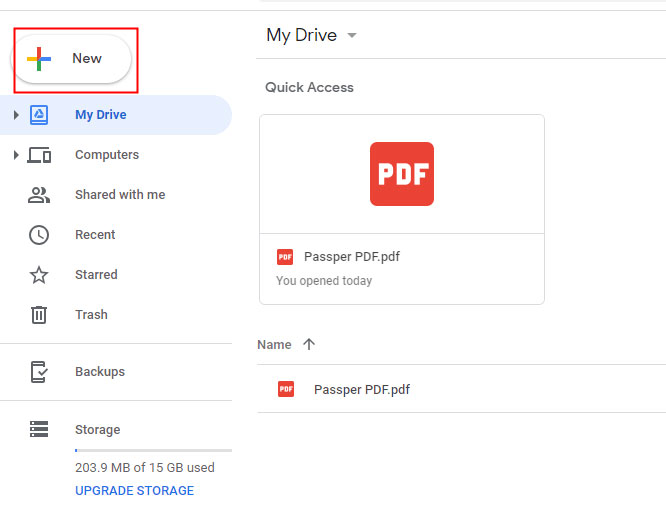
4 단계 : 드라이브에서 PDF 파일을 두 번 클릭하면 Chrome의 다른 탭에서 PDF 파일이 열립니다. 이 시점에서 사용자 잠금 PDF 파일의 비밀번호를 입력하고 제출을 클릭하여 확인해야합니다.
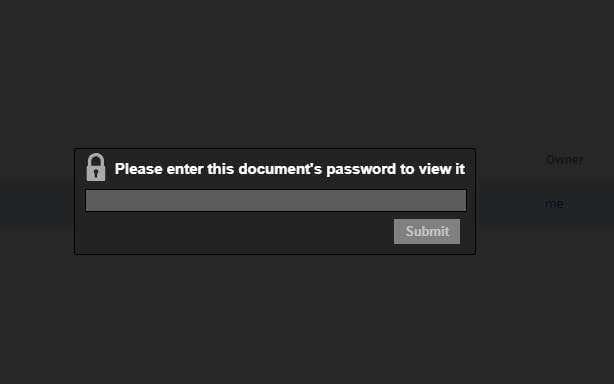
5 단계 : 올바른 비밀번호를 입력하면 PDF 파일이 열립니다. 오른쪽 상단에 인쇄 아이콘이 있습니다. 클릭하세요. 다른 인쇄 명령 창이 열립니다.
6 단계 :이 새 창과 파일 콘텐츠 외에 '변경'옵션이 나타납니다. 클릭하세요. 그러면 메뉴가 열립니다. 여기에서 인쇄 대상 제목 아래에서 PDF로 저장 옵션을 선택할 수 있습니다.
7 단계 : 이제 파란색 저장 버튼을 클릭하여 모든 변경 사항을 보호하세요. 이제 모두 완료되었습니다.
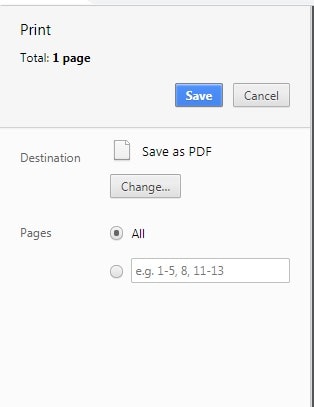
파일의 저장 위치를 선택하기 만하면 설정을 저장할 수 있습니다. 이제 암호를 입력하지 않고도 원하는 PDF 파일의 내용을 편집, 수정 및 인쇄 할 수 있습니다. '보안되지 않음'으로 표시되지만 작업을 수행합니다.

